ppt动作按钮如何设置
本文章演示机型:Surface Go 2,适用系统:Windows 10,软件版本:PowerPoint 2019;
打开【PPT】,找到我们想要添加动作按钮的界面,在上方工具栏中点击【插入】,然后选择【形状】,选择一个自己想要的形状;
插入形状之后,再次点击【插入】,选择【动作】,然后在【操作设置】窗口中,点一下【超链接到】;
选择自己想要链接到的内容,最后点击【确定】,这样一个动作按钮就设置好了,当我们进行放映时,点击动作按钮就会转到我们设置的链接内容中 。
动作按钮ppt怎么设置?来到PPT主页点击插入形状,然后选择一个按钮动作点击创建,最后点击确定创建即可完成 。
工具/原料:联想Y7000P、Windows10、PPT2016 。
1、点击插入形状
打开PPT软件然后点击页面上方的插入按钮,接着点击插入形状 。

文章插图
【ppt动作按钮如何设置,动作按钮ppt怎么设置?】2、创建动作按钮
然后向下找到动作按钮,选择一个合适的动作按钮,点击创建 。

文章插图
3、点击确定创建
然后会弹出来一个页面,最后点击确定,即可设置好动作按钮 。
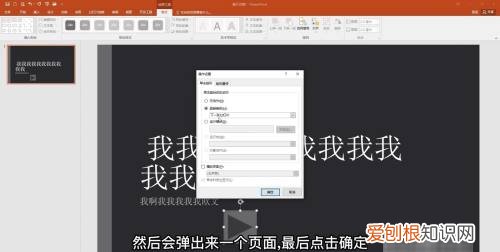
文章插图
ppt添加前进或下一项动作按钮1、首先,我们打开我们电脑上面的ppt软件新建一个ppt文件 。
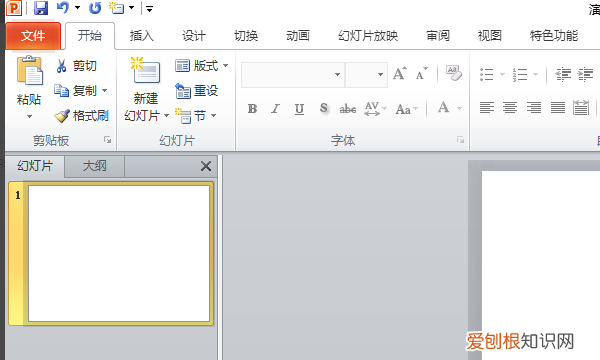
文章插图
2、之后我们点击界面上方菜单栏里的插入选项 。
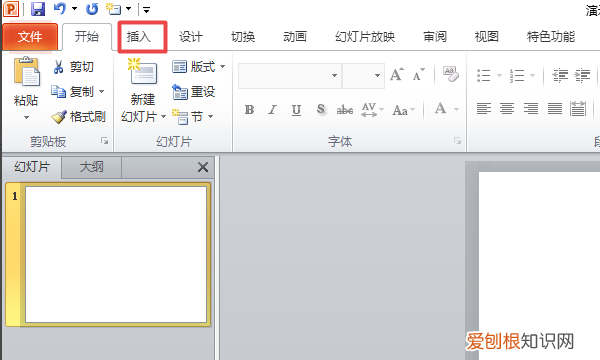
文章插图
3、然后我们点击形状 。
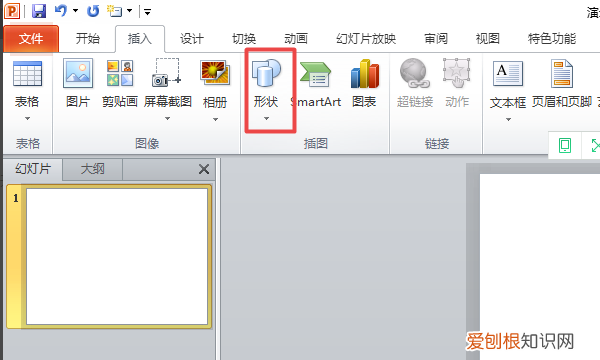
文章插图
4、之后我们点击后退或前一项动作按钮 。
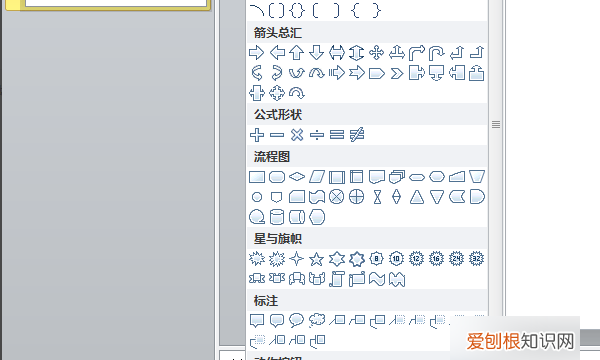
文章插图
5、之后我们在文档中画出后退或前一项动作按钮 。
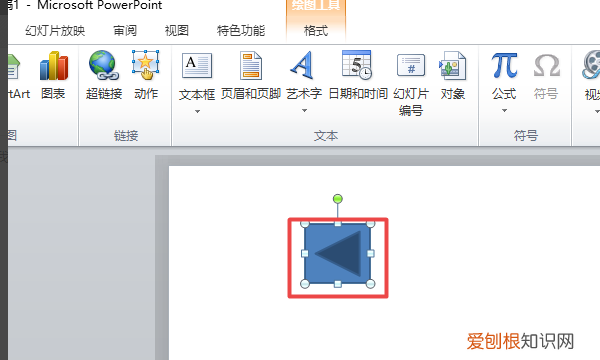
文章插图
6、弹出的界面,我们根据我们的需求设置,此处我们直接点击确定 。

文章插图
7、然后我们点击空白处,这样我们就制作好一个后退或前一项的动作按钮了 。
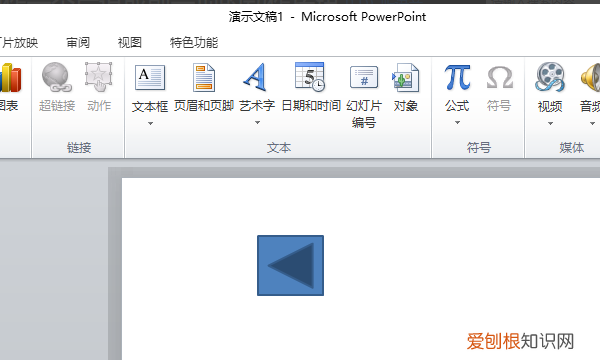
文章插图
如何向幻灯片中添加交互动作本视频演示机型:Surface Go 2,适用系统:Windows 10,软件版本:PowerPoint 2019;
打开【PPT】,找到我们想要添加动作按钮的界面,在上方工具栏中点击【插入】,然后选择【形状】,选择一个自己想要的形状;
插入形状之后,再次点击【插入】,选择【动作】,然后在【操作设置】窗口中,点一下【超链接到】;
选择自己想要链接到的内容,最后点击【确定】,这样一个动作按钮就设置好了,当我们进行放映时,点击动作按钮就会转到我们设置的链接内容中 。
动作按钮怎么添加文字PPT页面添加动作按钮,需要在插入形状下选择动作按钮图标即可,以下是具体的操作步骤 。
工具/原料:联想v340、windows7、WPS office2021 。
1、在PPT页面点击插入下的形状 。
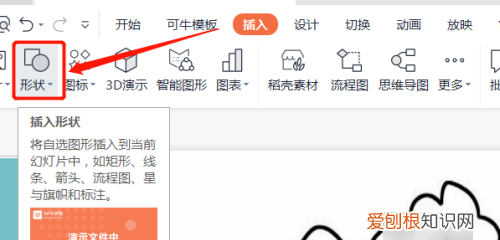
文章插图
2、在形状列表中点击要添加的动作按钮图标 。
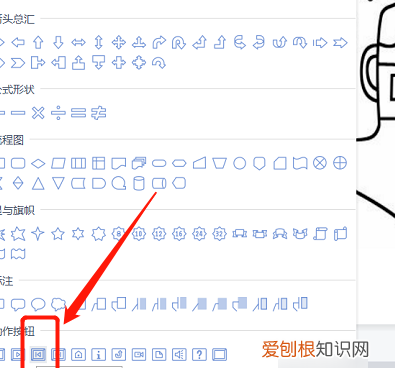
推荐阅读
- 3、点击菜单栏的动画自定义动画
- 五行相生相克都知道 生辰八字缺什么查询
- QQ举报功能怎么用,腾讯举报中心怎么使用
- 提眉术是怎么做的 提眉手术是在眉毛上面可以吗
- 华为手机搬家怎么用,华为手机搬家到酷比怎么用不了
- 艺术生可以报其他专业,艺术生可以报考什么专业
- 戏说算命与迷信 生辰八字卦象查询
- 含金的字女孩名字 取女孩名带有金字有哪些
- 本田crv收音机密码怎么解锁


