ps建立剪切蒙版在哪
本文章演示机型:戴尔-成就5890,适用系统:windows10家庭版,软件版本:Adobe Photoshop 2021;
PS剪切蒙版其实就是剪贴蒙版,在PS软件中打开一张风景的图片,使用文字工具输入文字,并调整好的文字的大小、位置,然后选择工具中的【自定义形状工具】,找到飞机的形状,按键盘上的Ctrl、Shift和【N】新建一个图层,在画布上画出飞机的路径,Ctrl+回车键将路径转换为选区;
然后使用任意颜色填充图层,PS剪切蒙版是通过下方图层的形状,来限制上方图层的显示状态,所以跟颜色是没有关系的,可以任意填充,修改图层名称为【飞机】,将背景复制两层后调整图层的上下位置,让飞机和文字上方各有一个复制的背景层,按住键盘上的【Alt】键,将鼠标移动到复制的背景层和飞机层的中间位置,当鼠标左侧出现一个向下的箭头时点击,即可创建剪切蒙版,移动图片的位置,会发现剪切蒙版内显示的内容也跟随变化;
本期内容就到这里,感谢阅读 。
ps怎么用剪切蒙版填色本视频演示机型:戴尔-成就5890,适用系统:windows10家庭版,软件版本:Adobe Photoshop 2021;
PS剪切蒙版其实就是剪贴蒙版,在PS软件中打开一张风景的图片,使用文字工具输入文字,并调整好的文字的大小、位置,然后选择工具中的【自定义形状工具】,找到飞机的形状,按键盘上的Ctrl、Shift和【N】新建一个图层,在画布上画出飞机的路径,Ctrl+回车键将路径转换为选区;
然后使用任意颜色填充图层,PS剪切蒙版是通过下方图层的形状,来限制上方图层的显示状态,所以跟颜色是没有关系的,可以任意填充,修改图层名称为【飞机】,将背景复制两层后调整图层的上下位置,让飞机和文字上方各有一个复制的背景层,按住键盘上的【Alt】键,将鼠标移动到复制的背景层和飞机层的中间位置,当鼠标左侧出现一个向下的箭头时点击,即可创建剪切蒙版,移动图片的位置,会发现剪切蒙版内显示的内容也跟随变化;
本期内容就到这里,感谢观看 。
ps剪切蒙版的快捷键是什么iosps中的剪切蒙版是非常实用的工具,这里介绍了三种剪切蒙版的快捷方式,第一种是直接在图层上右键点击选择,第二种是按快捷键“CTRL+ALT+G”,第三种是按住“ALT”键在两个图层中点击 。
1、鼠标右键点击图层,可以看到创建剪切蒙版的选项,点击后就可以创建剪切蒙版了 。
2、选中图层后按“CTRL+ALT+G”,可以创建剪切蒙版 。
3、按住“ALT”键,鼠标在两个图层中间点击左键,即可创建剪切蒙版 。
ps图层怎么创建剪贴蒙版ps中组是不可以创建剪切蒙版的,只能添加蒙版
1、电脑打开Photoshop 。
2、打开Photoshop后,选中图层,然后点击鼠标右键 。
3、点击鼠标右键后,选中创建剪贴蒙版 。
4、点击创建剪贴蒙版后,图层就添加了一个剪贴蒙版 。
5、而组是不可以添加剪贴蒙版,只能点击底部的蒙版 。
6、给组添加一个蒙版 。
ps创建剪贴蒙版怎么弄快捷键鼠标右键图层点击“创建剪切蒙版”,按Ctrl+Alt+G也可以创建剪切蒙版,按住Alt键点击两个图层之间的横线也可以创建剪切蒙版 。
工具/原料:
戴尔Inspiron15
Win10LTSC1809
Photoshop2020
1、打开photoshop创建画布,按Ctrl+Shift+N创建空白图层,激活椭圆选框工具,按住Shift键画一个正圆,按Alt+Delete填充颜色 。
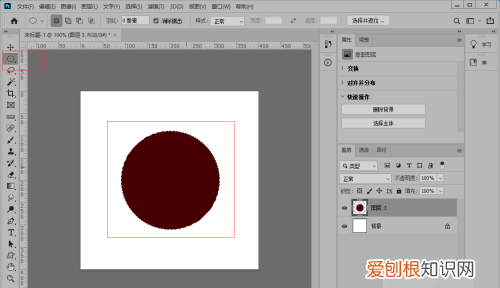
文章插图
2、拖入一张素材图片到圆形图层上方 。
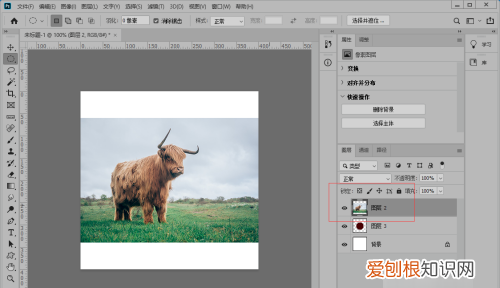
文章插图
3、鼠标右键素材图片,点击“创建剪切蒙版”即可创建剪切蒙版 。
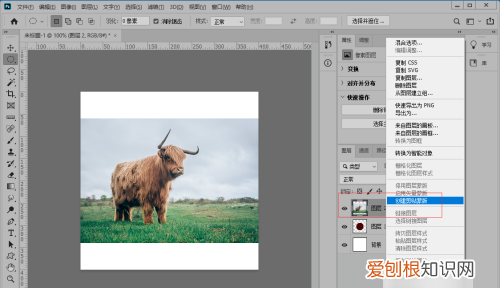
文章插图
4、选中图层图片,按快捷键Ctrl+Alt+G也可以创建剪切蒙版 。

文章插图
5、 或者按Alt键,点击两个图层之间的横线,这样也可以创建剪切蒙版 。

文章插图
【ps建立剪切蒙版在哪,ps怎么用剪切蒙版填色】以上就是关于ps建立剪切蒙版在哪,ps怎么用剪切蒙版填色的全部内容,以及ps建立剪切蒙版在哪的相关内容,希望能够帮到您 。
推荐阅读
- 榴莲没味道是怎么回事 买的榴莲没有半点味道怎么办
- 野山笋的做法
- 狗狗翘屁股怎么回事
- 全员核酸检测可以做两次吗
- 家长怎么用一句话感谢老师 家长用什么话来感谢老师
- 结婚穿白衣服 特殊的白色婚礼
- 西亚的河流特征 西亚的主要河流以及水系特征
- 照镜子时看看这处 生辰八字怎么看子嗣
- 贵州属于哪里哪个省的


