手机wps怎么同步电脑
本文章使用联想 G480电脑演示 , 适用于Windows 8系统 , 使用WPS office 11.1.0操作 。
wps是我们在日常办公的时候常用的软件 , 无论是在手机上还是电脑上都非常方便 , 有时候我们会想让手机端和电脑端的文件同步 , 这个时候要怎么做呢?
首先我们选中想要同步的文件 , 点击鼠标右键选择【上传到wps云文档】;
可以看到提示我们登录 , 选择【微信登录】的模式 , 使用手机进行扫码登陆 , 点击确定;
随后我们双击打开这个文件 , 点击上方工具栏中的【首页】 , 选择【文档】中的【我的云文档】;
就可以看到这个文档已经被上传到云端了 , 随后我们打开手机上的wps软件 , 也可以看到这个文档 , 并对它进行下一步的编辑;
以上就是wps电脑手机同步的方法 , 大家学会了吗!
手机上的wps怎么传到电脑上1、在手机上打开WPS软件进入 。

文章插图
2、进入到WPS软件界面以后可以看到对应的文件 , 按住该文件不放 。
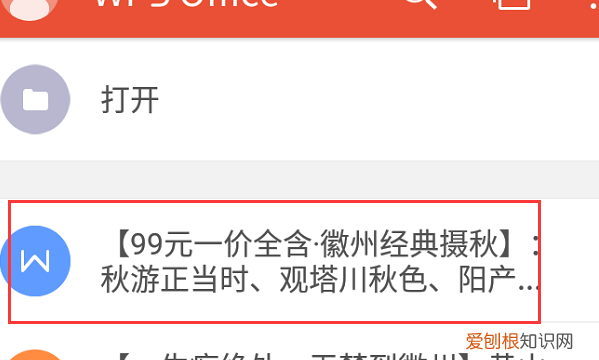
文章插图
【手机wps怎么同步电脑,手机上的wps怎么传到电脑上】3、在手机底部出现的页面中点击需要的分享软件 , 如微信 。
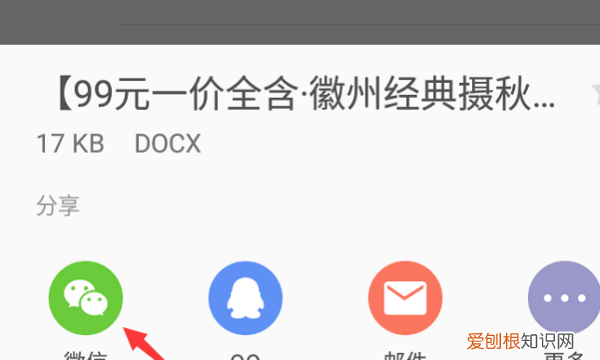
文章插图
4、此时在电脑和手机上同时登陆微信 , 然后在手机微信弹出的分享界面中选择文件助手 。
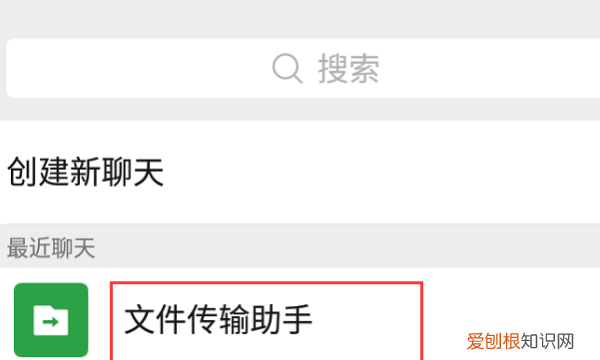
文章插图
5、在出现的分享对话框中点击分享按钮 。
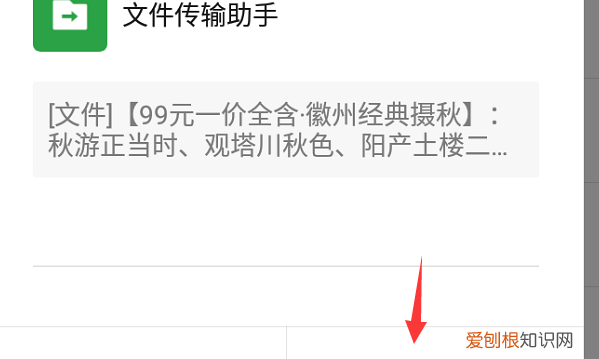
文章插图
6、这时可以在电脑微信上看到发送过来的WPS文件 , 点击右键选择另存为按钮 。

文章插图
7、在出现的保存对话框中点击保存按钮 。
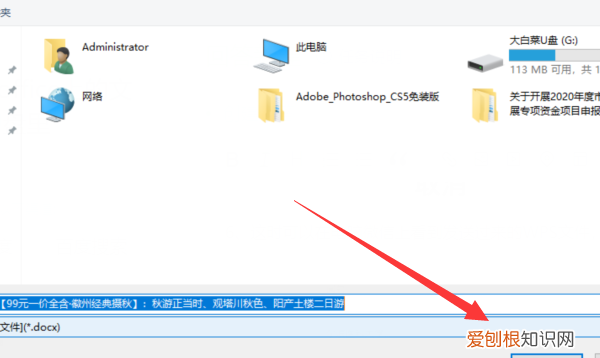
文章插图
8、保存完成以后打开电脑的存储位置可以看到该文件 , 选中文件点击右键选择复制 。
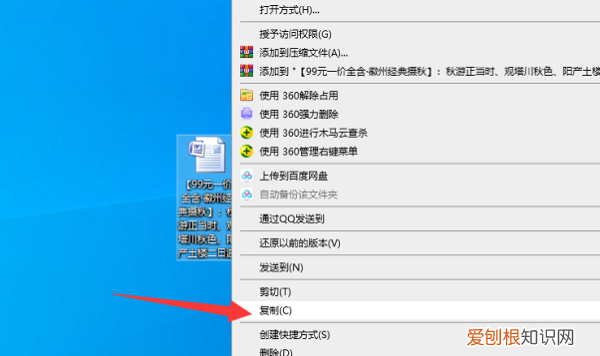
文章插图
9、再在电脑上打开我的电脑进入 。

文章插图
10、可以看到我的电脑中的U盘盘符 , 点击该盘符进入 。
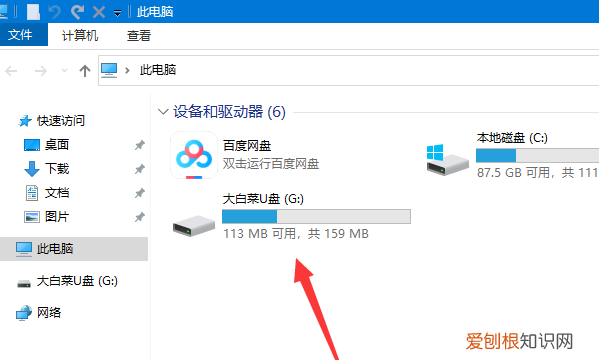
文章插图
11、在U盘界面中点击右键选择粘贴按钮就可以看到已经通过电脑和手机微信将手机中的WPS文件拷贝到了U盘中了 。

文章插图
手机wps怎么与电脑同步本视频演示机型:联想拯救者y7000 , 适用系统:Windows10 , 软件版本:WPS2019;
wps是我们在日常办公的时候常用的软件 , 无论是在手机上还是电脑上都非常方便 , 有时候我们会想让手机端和电脑端的文件同步 , 这个时候要怎么做呢?
首先我们选中想要同步的文件 , 点击鼠标右键选择【上传到wps云文档】;
可以看到提示我们登录 , 选择【微信登录】的模式 , 使用手机进行扫码登陆 , 点击确定;
随后我们双击打开这个文件 , 点击上方工具栏中的【首页】 , 选择【文档】中的【我的云文档】;
推荐阅读
- ios系统怎么设置自动开关机,苹果定时开关机怎么设置方法
- 怎么查自己的手机号
- 投资者可以根据自身需要运用大量资金优势进行集中交易
- 剪映如何剪,剪映怎么剪辑音乐
- 食财官印都有的八字 财官印相生的八字
- 农村自建房房产证 基本农田怎样的情况下可以用了建房子
- 客厅忌挂什么内容的画 客厅的墙壁上的画有什么讲究吗
- 卧室门开门方向风水 客厅有卧室门怎么装修
- 厨房发生这几种情况 根据风水厨房在西边好不好


