如何提升电脑网络速度
本文章演示机型:Inspiron 5570,适用系统:Windows 10 家庭中文版 。
相信很多朋友都有一个问题,就是网速远远达不到预期该怎么办,下面我来告诉大家怎样提升上网速度;
首先同时按【Windows】+【R】键,在运行框输入【gpedit.msc】,点击【确定】;
在本地组策略编辑器中,选择【计算机配置】下的【Windows设置】,右键点击【基于策略的QoS】;
选择【高级QoS设置】,勾选【指定入站TCP吞吐量级别】,根据计算机情况选择级别后点击【确定】;
继续选择【计算机配置】,打开【管理模板】,选择【网络】;
找到【QoS数据包计划程序】,点击【限制可保留带宽】,将其选为【已启用】;
并将下方的带宽限制改为【0】,点击【应用】即可解除宽带限制;
以上就是提升电脑网速的方法,感谢阅读 。
怎么让电脑网速变快win10提升电脑网速的方法如下:
1.点击左下角“开始”
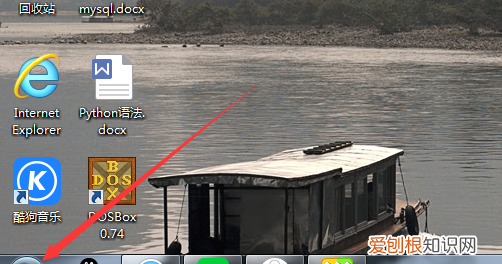
文章插图
2.点击运行
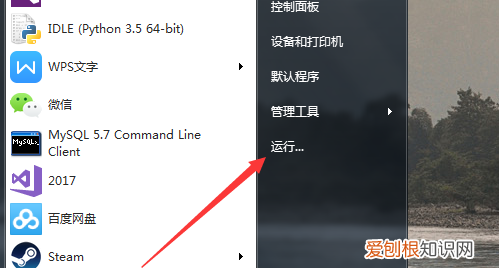
文章插图
3.gpedit.msc点击确定

文章插图
4.点击管理模板
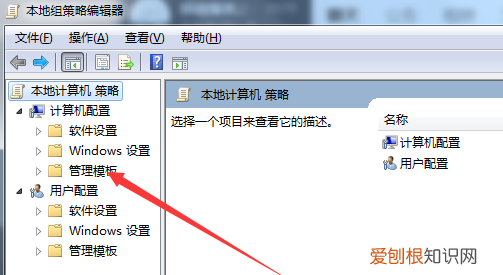
文章插图
5.双击网络
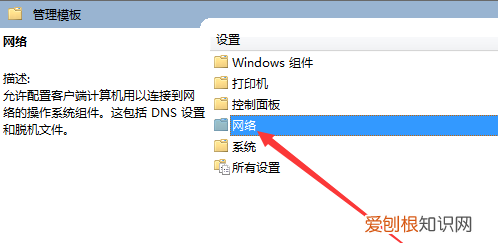
文章插图
6.双击Qos数据报计划程序
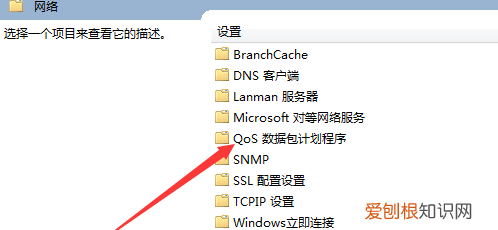
文章插图
7.双击限制可保留带宽
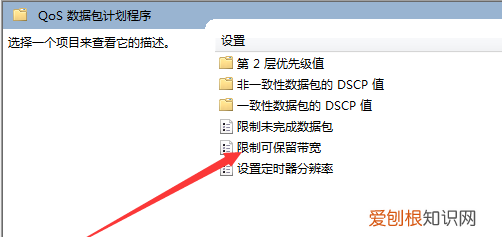
文章插图
8.点击已启用
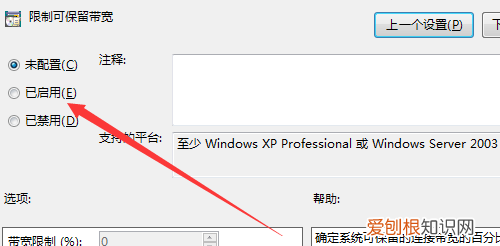
文章插图
9.将带宽限制设置为“0”
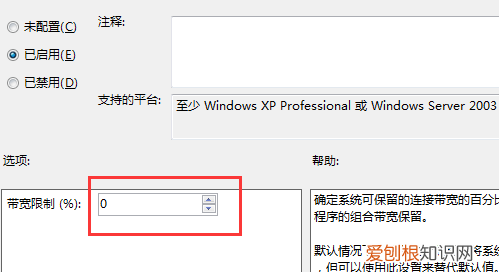
文章插图
10.点击确定,设置后网速大约是平时的2到5倍
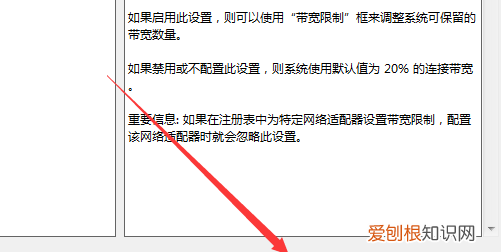
文章插图
提高电脑网速最简单的办法相信很多朋友在使用电脑的时候,会发现电脑网速会越来越慢,甚至到了跑不动的状态 。如果出现这样的状况要如何去解决呢?否者就太浪费时间,影响工作效率了 。那么,如何提高电脑网速呢?具体的方式如下:
步骤一
电脑网速出现变慢的情况,大多数是因为电脑内存过小,软件无法正常的运行,从而影响到正常的网络运行 。提高电脑网速的方式有很多,给大家介绍的是最有效且方便的方式 。首先按Windows键与R键,这个时候就会弹出一个文件运行界面 。这个时候,在上面输入cmd这三个字母,按照确定就会跳转到下一个页面 。
步骤二
页面中会出现可输入的位置,只要在上面出入命令depedit.msc,之后敲打回车键就会进入到下一个页面中 。这个页面是“本地组策略编辑器”,点击“计算机配置”然后遭到管理模板的文件夹,点击选择即可 。接着,在这个文件夹下面找到“网络”的文件夹,之后是QoS数据包计划程序的文件夹,点击选择就可以进入下一个编辑的页面 。
步骤三
通过上述的两个步骤,可以进入到“QoS数据包计划程序”的编辑页面中 。在运行界面的右方会出现对于这个页面内容的介绍以及设置的选择 。在最右侧的设置页面中找到“限制可保留带宽”的内容,双击进入下一个运行的界面,通过内容的调整就可以有效的提高电脑网速的方式方法 。
步骤四
这个步骤的方式也是比较简单的,在“限制可保留带宽”的设置页面中,点击选择已启用的标注 。同时,在限制带宽的地方,将其设置为0,然后再点击应用将这个文件进行修改 。这个便是整个提高网速的方式了 。为了确保网速的提升,可以再次做一个宽带测速,看看是否已经有提高速度了 。
推荐阅读
- 怎么电影,剪辑素材高清视频哪里找
- 如何设置微信隐私密码,微信怎么设置隐私密码
- 瑞士格列宁 格列宁的作用原理
- 面膜可以不洗脸睡觉吗 面膜可以不洗睡觉吗
- 韩国面膜钢印日期怎么看 面膜上钢印日期是生产日期吗
- 小哥强了吴邪 瓶邪同人文
- 裤腰大了怎么弄小视频 裤腰大了怎么弄
- 为啥算命先生没见过你 为什么有些算卦的可以知道你很多
- 施华洛世奇洗澡的时候需要摘下来么 施华洛世奇可以带着洗澡吗


