怎么设置无线中继
最近很多朋友咨询关于怎么设置无线中继的问题,今天的这篇经验就来聊一聊这个话题,希望可以帮助到有需要的朋友 。
在路由器页面,点击“高级设置”进入,点击“无线扩展”进入 。
开启“无线扩展”,点击“搜索”按钮,寻找扩展的网络 。
在扫描结果窗口中,找到扩展的网络,点击“连接”,输入无线网络的密码,再点击“保存” 。
【如何设置WiFi中继,怎么设置无线中继】点击“无线设置”,设置路由器的wifi名和密码,就可以实现无线中继 。
如何设置WiFi中继1、首先将产品插在插座上,电源指示灯亮表示正常工作 。
2、用笔记本电脑搜索中继器信号并且连接上,或者可以将中继器与笔记本电脑用网线直接连接起来 。
3、连接中继器的信号后在浏览器地址栏输入:192、168、10、1,进入设置界面 。
4、输入用户名和密码,初始用户名和密码都是admin 。登录成功后,选择中继模式 。
5、选择需要连接的路由器名称,将中继器的名称修改为容易记住的名称 。
6、输入原路由器的密码,点击确认即为设置成功 。
如何设置路由器中继功能并且连接电脑1,连接路由器,电脑或者无线设备通过无线连接上路由器 。路由器的WIFI名称(网络名称)和WIFI密码(网络密钥)在路由器标贴上有写,注意密钥有字母是大写的(出厂字母默认大写)

文章插图
2,进入路由器的设置界面
硬件连接好之后,打开浏览器,并在浏览器里输入:192.168.1.1
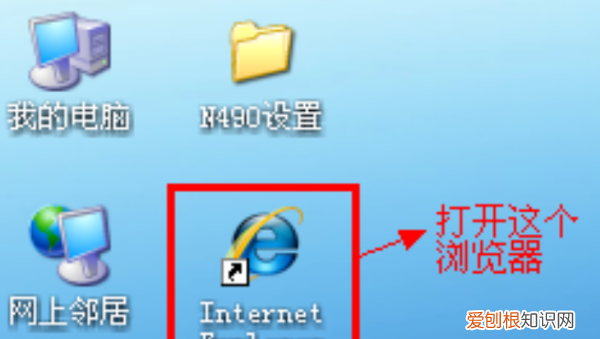
文章插图
3,在弹出这个页面后点击“确定”之后,进入路由器的设置界面,如下图:
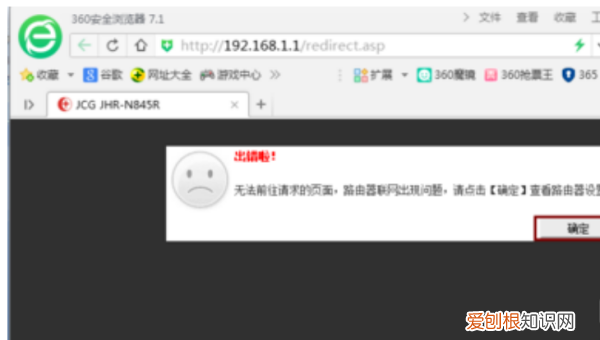
文章插图
4,设置路由器中继,点击安装向导进行设置 。
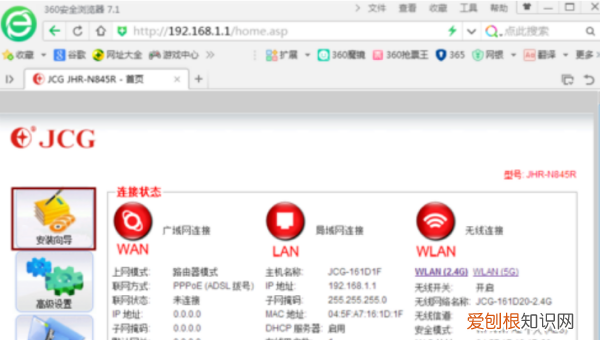
文章插图
5,点击下一步 。
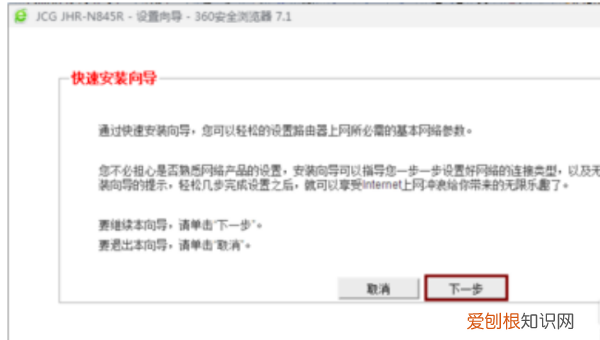
文章插图
6,点击下一步 。

文章插图
7, 选择WIFI中继上网模式,点击下一步 。

文章插图
8, 可修改成你喜欢的WIFI名称和密码,修改好后点击下一步 。
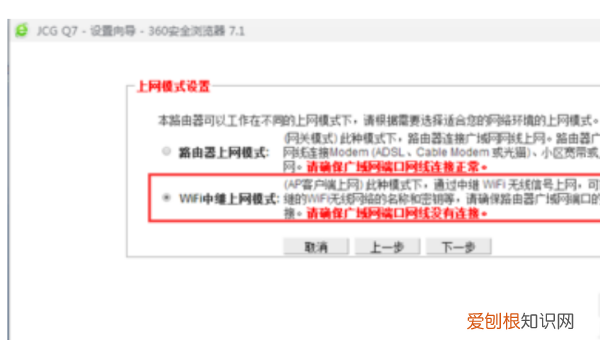
文章插图
9, 点击扫描 。
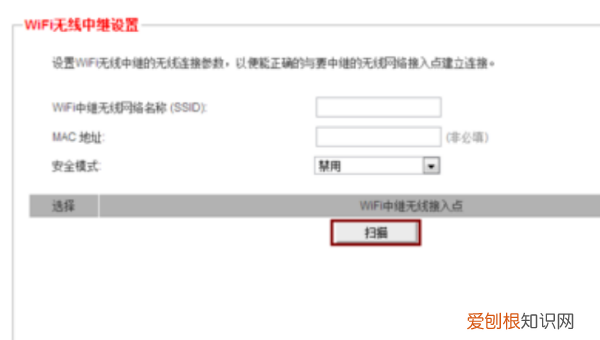
文章插图
10,扫描到主路由器的WIFI名称后点击左边的小圆圈,然后输入主路由器的WIFI密码,输入好密码后点击下一步 。
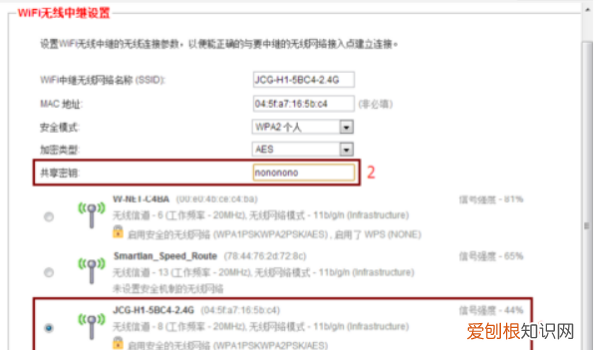
文章插图
11,查看设置信息汇总是否有问题,最后点击保存/应用 。
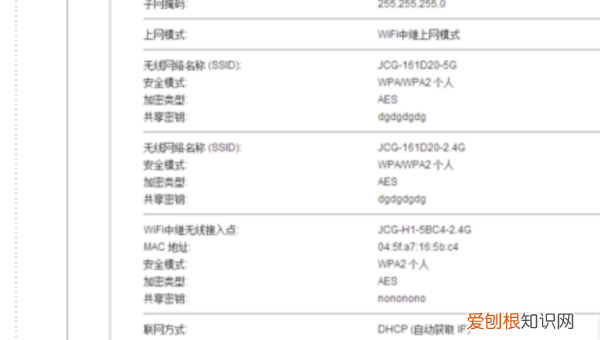
文章插图
12, 保存/应用后出现以下页面 。
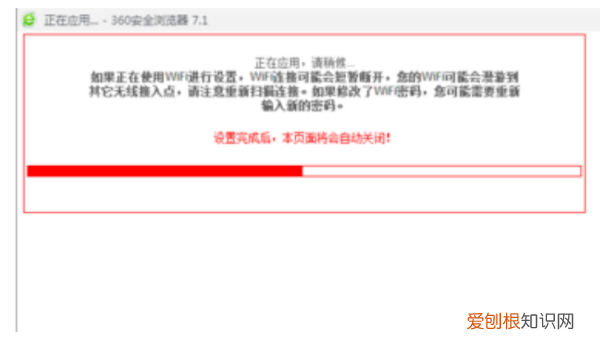
文章插图
以上设置完成之后,无线路由器就变成了二级路由器使用,并且中继了主路由器的信号 。
小米无线中继路由器怎么设置无线中继路由器设置方法如下:
工具:惠普战66、Windows11、傲游5.1、腾达路由器td3328、腾达中断路由器zd1109 。
1、打开浏览器,输入192.168.0.1登录管理界面 。
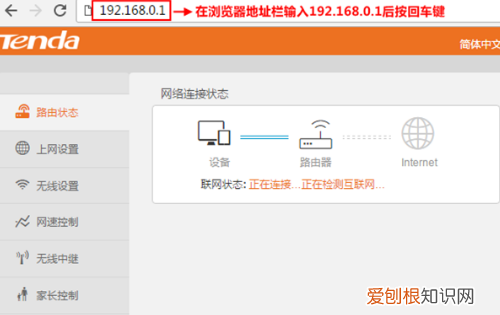
文章插图
推荐阅读
- 仚什么意思
- 卤素菜有哪些品种
- 怀孕的人梦见在考试 准备考试的人晚上梦见怀孕
- 防止宝宝吸手指的措施有哪些 婴儿吸手指头要阻止吗
- 欧亚牛奶为什么那么浓
- 拼多多怎么卸载
- 地菜煮蛋要放什么配料
- 仅聊天功能怎么设置 微信仅聊天功能怎么设置
- 吕布云轮缺点


