excel单元格怎么输两排字
本文章使用联想 G480电脑演示,适用于Windows 8系统,使用WPS office 11.1.0操作 。
首先我们在excel的一个单元格中,输入第一排文字,鼠标光标停在第一排末尾,时按住键盘上的【Alt】和【Enter】两个键;
同就能发现光标跳到了下一行,这个时候我们就能输入第二排文字了,同理,我们把光标放到第二排末尾;
同时按住键盘上的【Alt】和【Enter】两个键,就能输入第三排文字,以上就是excel一个格子里面打两排字的方法 。
一个格子怎么打两排字快捷键Excel表格一个格打两排字的步骤如下:
操作环境:联想拯救者Y9000P、Windows11、Excel2021等 。
1、打开Excel表格 。
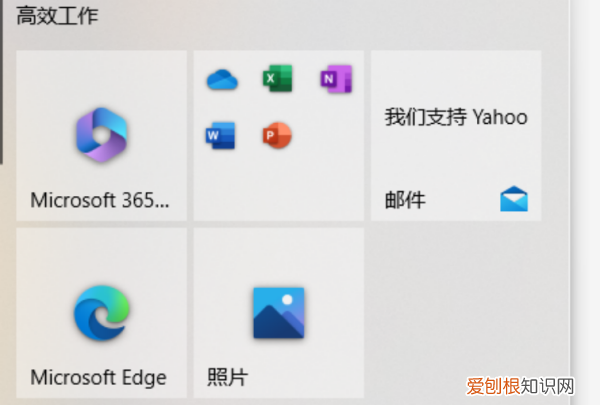
文章插图
2、进入表格文档,点击单元格 。
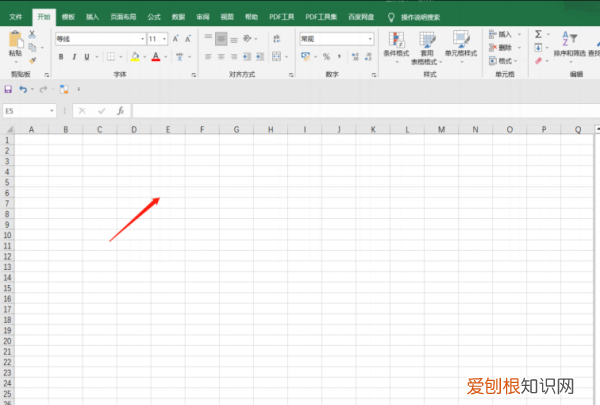
文章插图
3、在单元格里输入表格内容 。

文章插图
4、点击上面的自动转行图标 。
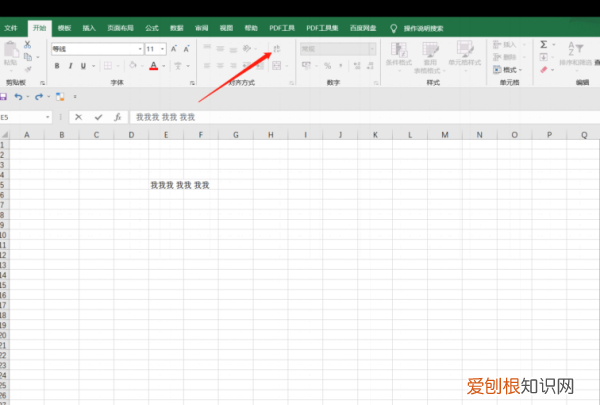
文章插图
5、单元格内容即可自动显示两排字 。
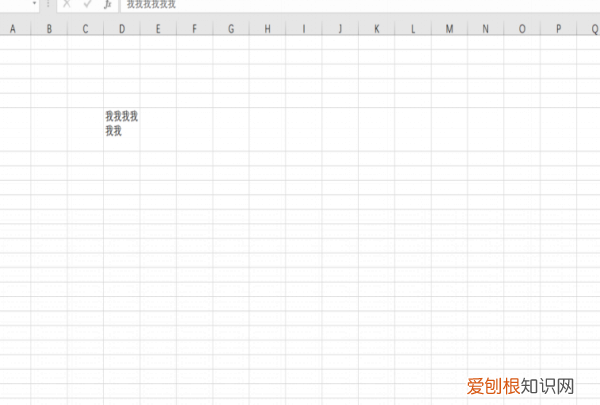
文章插图
excel怎么在格子里划斜杠输入文字后,按ALt+Enter换行继续输入文字 。这样就可以在一个单元格内显示两行文字内容了 。
工具/原料:
戴尔Inspiron 15
Win10
Excel2019
1、打开Excel,点击选中A1单元格 。
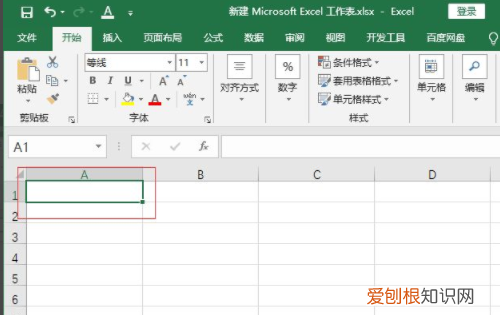
文章插图
2、在A1单元格内输入文字按Enter,会跳到下一个A2单元格上,不会进行文字换行 。
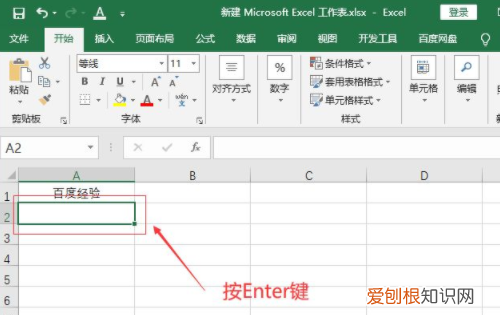
文章插图
3、如果想要换行,输入文字后,按ALt+Enter换行继续输入文字 。
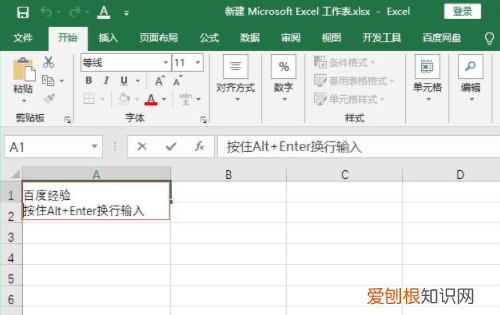
文章插图
4、这样就可以在一个单元格内显示两行文字内容了 。
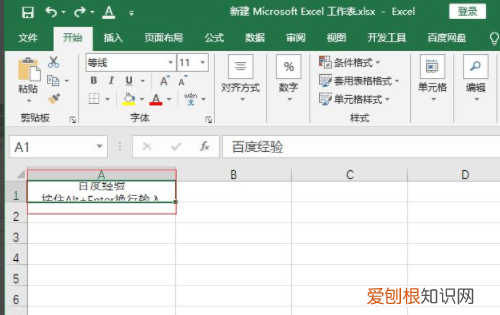
文章插图
5、鼠标右键前面的序号,点击“行高” 。
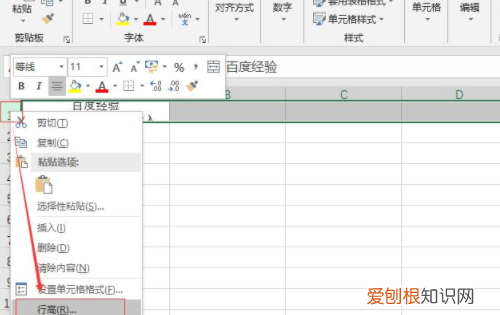
文章插图
6、弹出“行高”设置对话框,设置行高让两行文字全部显示出了 。
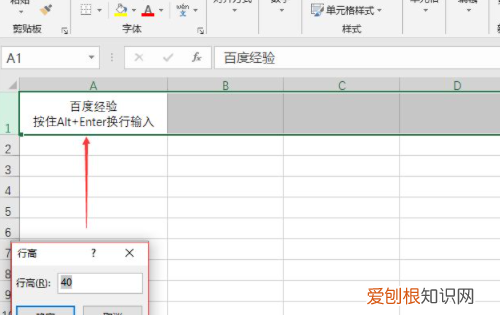
文章插图
excel表在一个格里怎么打第二行字方法一:打开Excel表格 。
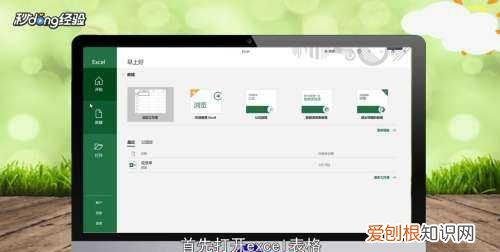
文章插图
请点击输入图片描述
输入部分内容 。
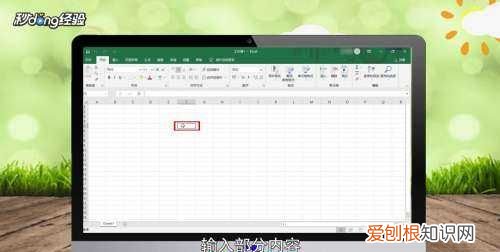
文章插图
请点击输入图片描述
在要改动的地方按快捷键“alt+enter” 。
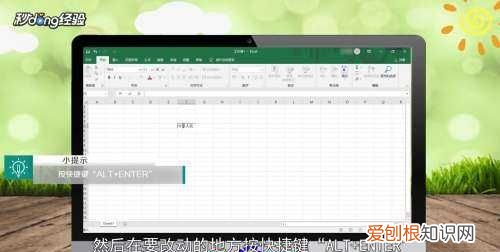
文章插图
请点击输入图片描述
再输入剩下的内容,即可完成换行 。
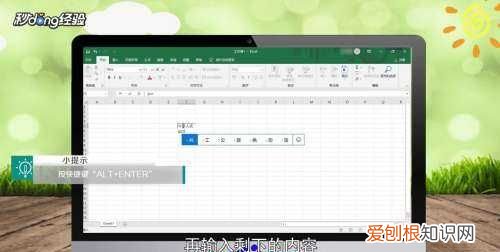
文章插图
请点击输入图片描述
方法二:在表格中输入全部信息后,发现文字超出表格范围 。
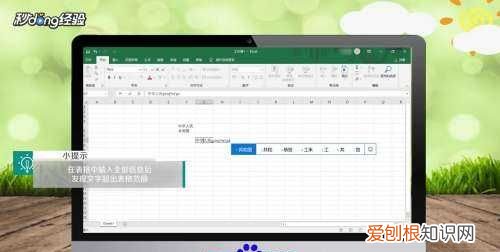
文章插图
请点击输入图片描述
【excel单元格怎么输两排字,一个格子怎么打两排字快捷键】执行“自动换行”命令即可完成换行 。
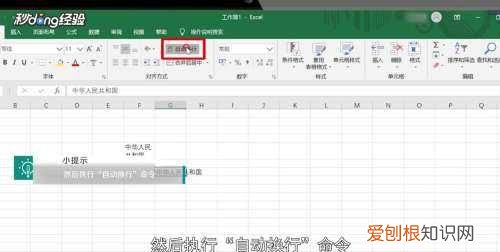
文章插图
请点击输入图片描述
推荐阅读
- 奶粉结块还能喝吗 罐装
- 保温杯304有毒吗
- mkv格式怎么在电脑播放,什么播放器可以下载mp3格式音乐
- 苹果工具栏怎么调透明,iphone6怎么去掉下面那个灰色的框
- 苹果手机微信上的自动扣费项目已关闭,如何重新开启
- 手机qq群怎么修改马甲,qq群如何挂马甲在哪里设置的
- 边境牧羊犬图片 比熊犬价格及图片
- 果靖霖主演的全部电视剧名字 启航的演员
- 本人求购名家字画_字画怎么出手 找我直接收购


