word文件怎么转pdf
本文章使用联想 G480电脑演示,适用于Windows 8系统,使用WPS office 11.1.0操作 。
大家好,今天我们一起来学习一下如何将word文件转换成pdf;
首先我们打开word文件,第一种方法是点击上方工具栏中的【文件】,选择【输出为PDF】,随后选择需要保存到的位置,点击【开始输出】,随后就看到word文件已经被转换成pdf了;
第二种方法是点击上方工具栏中的【文件】,选择【另存为】,点击【其他格式】,在【文件类型】这里点击下拉箭头,选择【PDF文件格式】,随后点击【保存】,即可看到word文件已经被转换成pdf格式了 。
word文档怎么转换成pdf格式转换方法如下 。
1:如果用格式工厂转换就比较简单了,打开格式工厂,在左边菜单找到“文档”,打开后选择文档将要转换的格式,然后点击进入,选择文件位置,确定后,回到格式工厂界面右边上面的开始,即可 。
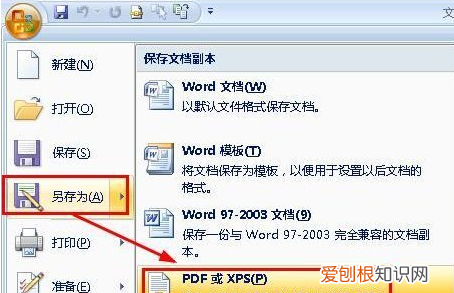
文章插图
2:在WPS2016中打开word文档,点击左上角的WPS主菜单,进入过后选择“文件”,在里面找到“输入PDF”即可,最后选择文件保存位置就行了 。
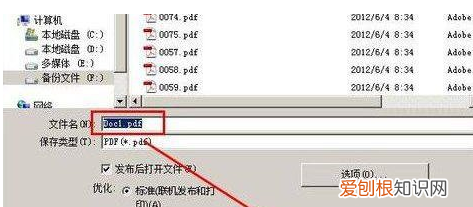
文章插图
3:用word打开你的word文档,点击另存为,在弹出的窗口里选择pdf就可以了 。
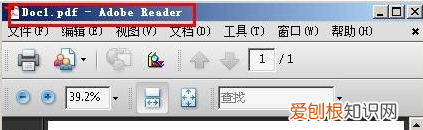
文章插图
4:首先使用Adobe Reader打开待转换的PDF文件,接下来选择“文件→打印”菜单,在打开的“打印”设置窗口中将“打印机”栏中的“名称”设置为“Microsoft Office Document Image Writer”,确认后将该PDF文件输出为MDI格式的虚拟打印文件 。
word怎么转换成pdf格式在电脑中将Word文档通过工具栏下方的“输出为PDF”选项,直接输出为PDF格式,这样就很简单快捷地将Word转换成PDF格式了 。
工具/原料:电脑
步骤:
1、打开需要转换PDF格式的Word文档;
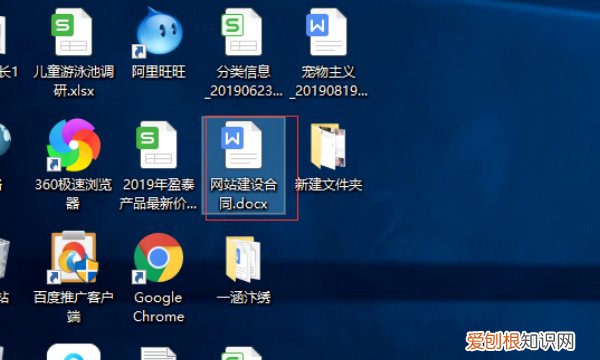
文章插图
2、在word文档的左上角点击“文件”选项;
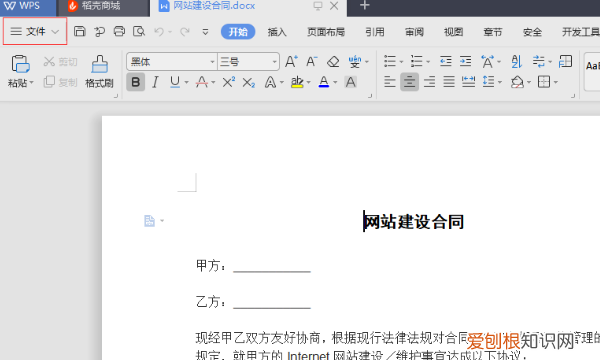
文章插图
3、在打开的侧边栏中选择“文件(F)”选项;
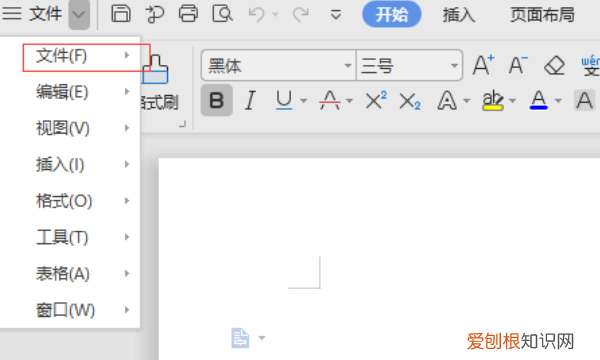
文章插图
4、在显示的侧边栏中点击“输出为PDF”选项;
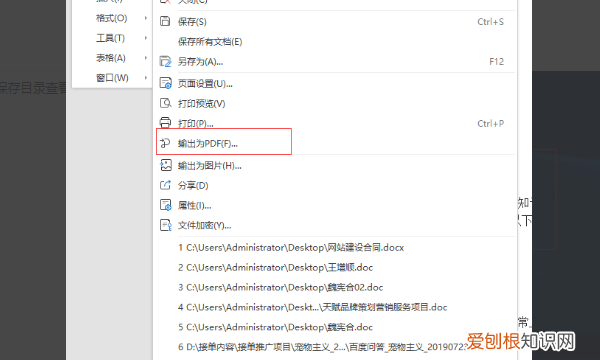
文章插图
5、在弹出的界面中左下角的“保存目录”进行设置保存地址;
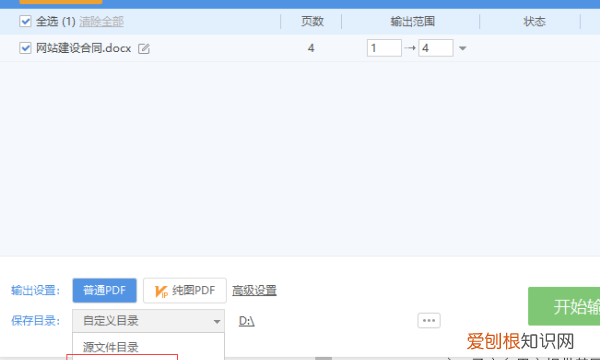
文章插图
6、设置完成保存地址后,点击右下角的“开始输出”按钮;
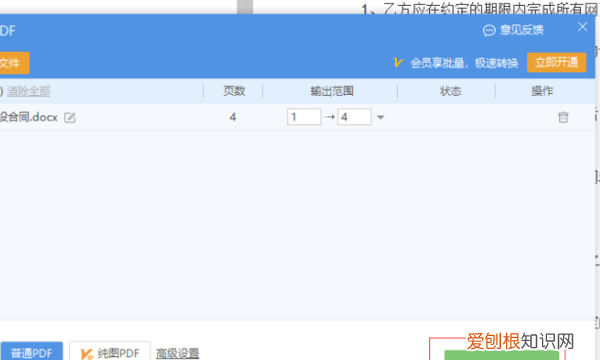
文章插图
7、等待几秒钟,自动完成之后文件栏的状态一栏会显示“输出成功”;
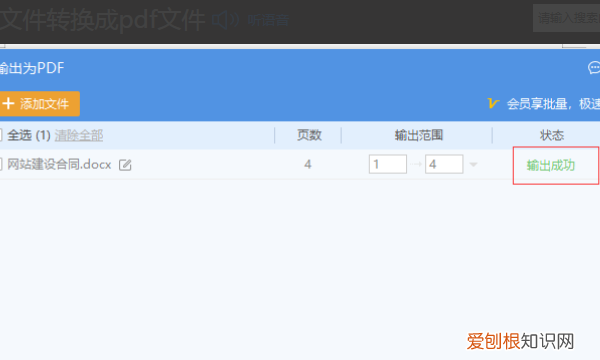
文章插图
8、打开文件的保存目录查看文件的格式,即转换完成 。
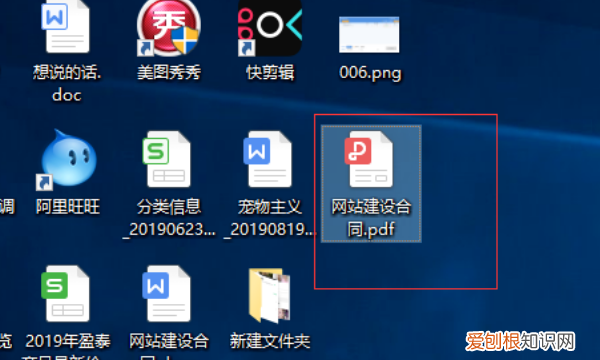
文章插图
注意事项:
在office 2010版本以后,这个功能已经被加入到office命令中,以前的版本需要添加插件 。
word如何转化为pdfword转pdf需要在word子菜单找到转换格式,选择文件导出其他类型选择pdf即可,下面是具体的操作介绍:
1、在开始菜单栏里打开word文档 。
2、在word主菜单界面选择“打开”按钮,并在子菜单点击“浏览” 。
3、在弹出的资源管理器界面找到找转换格式的word文件,并点击打开 。
推荐阅读
- 爱笑的人运气不会差 《梅花易数》
- 期货交易结算价怎么计算_期货每日结算价
- 设置手机手势操作,如何设置手机的手势功能
- 什么是恋爱反感期
- 玄幻耽美小说 《天师不算卦》
- 页面高度怎么设置,word怎么设置页面高度和宽度
- 唇线笔和唇釉哪个好用 唇线笔和口红的区别
- 仙人的拼音 柳树的拼音
- 烫发后如何保养 烫发后如何保养和打理


