cdr平均分布怎么样弄
本文章演示机型:戴尔-成就5890,适用系统:windows10家庭版,软件版本:CorelDRAW 2021;
打开要使用的CDR演示文稿,需要将已有的图形平均分布时,框选要平均分布的所有图形,选择【对象】-【对齐与分布】,在右侧打开的菜单中继续选择【对齐与分布】,在分布里选择一种水平分布的方式,可使对象水平平均分布,选择一种垂直分布的方式,可使对象垂直平均分布,需要使新建的图形平均分布时,鼠标拖动图形到要复制的位置后单击右键完成复制;
然后按Ctrl+【R】重复上一步的操作,即可使复制出来的所有图形平均分布,或者选中要复制的图形,在【变换】选项卡中选择【位置】,设置好变换中心点、距离后,输入副本的数量,最后点击【应用】完成复制,可使复制出来的所有图形平均分布;
本期文章就到这里,感谢阅读 。
cdr三种排列窗口的方式方法和操作步骤如下:
【cdr平均分布怎么样弄,cdr三种排列窗口的方式】1、首先,计算机打开CDR,然后绘制要均匀分布的图形,如下图所示,然后进入下一步 。
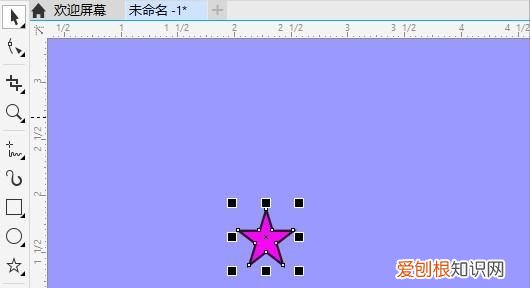
文章插图
2、其次,完成上述步骤后,按“Alt + F7”弹出“变换”面板,如下图所示,然后进入下一步 。

文章插图
3、接着,完成上述步骤后,选择分布的方向和距离,然后输入要分布的数量,再单击“应用”按钮,如下图所示,然后进入下一步 。
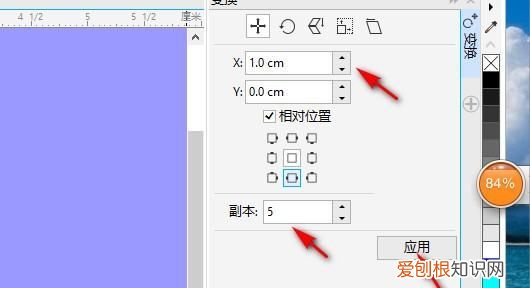
文章插图
4、最后,完成上述步骤后,图形就可以均匀排列与分布,如下图所示 。这样,问题就解决了 。
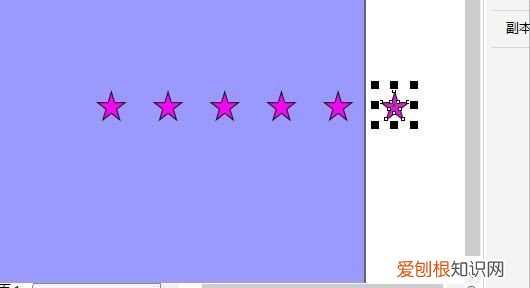
文章插图
cdr怎么让图形沿着路径行走以大圆和小圆为例,要实现小圆沿着大圆的路径均匀分布,具体步骤如下:
1、首先,在coreldraw主页上,在左侧菜单中点击【调和】选项,如下图所示,然后进入下一步 。
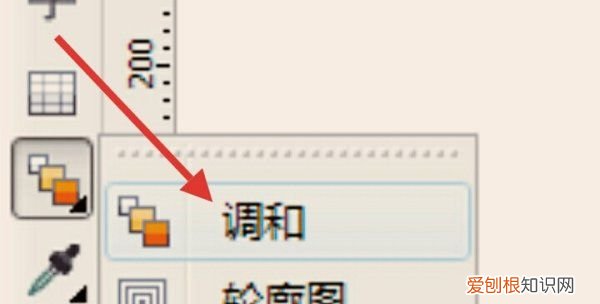
文章插图
2、其次,完成上述步骤后,使用调和工具拖动小圆以将它们连接在一起,如下图所示,然后进入下一步 。

文章插图
3、接着,完成上述步骤后,在工具栏中找到【新路径】选项,然后需要选择大圆,如下图所示,然后进入下一步 。

文章插图
4、然后,完成上述步骤后,小圆将分布在大圆上,但尚未填充整个大圆,如下图所示,然后进入下一步 。

文章插图
5、最后,就能看到效果图了,即实现了小圆沿着大圆的路径均匀分布,如下图所示 。这样,问题就解决了 。
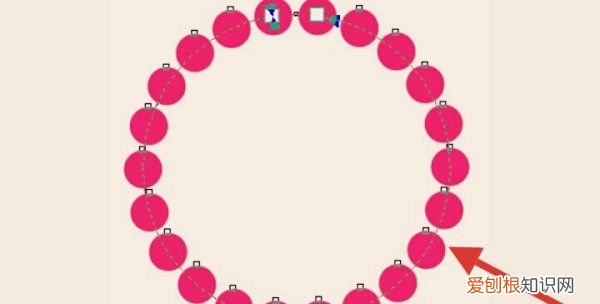
文章插图
cdr怎么均匀分布圆圈1、电脑打开CDR,然后先画好要均匀分布的图形 。

文章插图
2、画好图形后,按Alt+F7调出变换面板 。
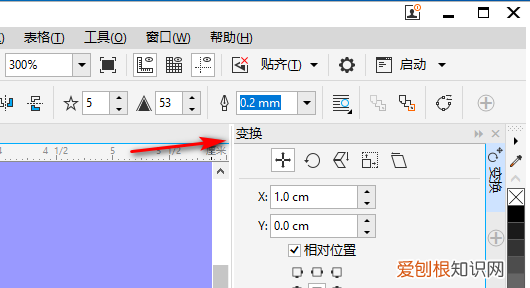
文章插图
3、在变换面板中,选择分布的方向,和分布的距离,然后输入要分布多少个,最后点击应用 。

文章插图
4、点击应用后,图形就可以均匀分布了 。
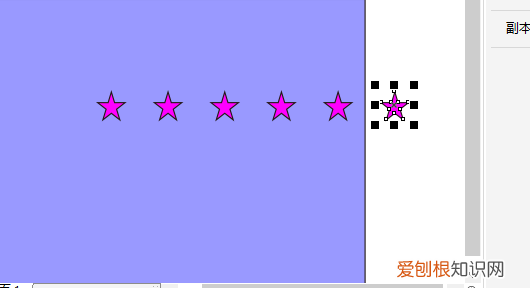
文章插图
cdr怎样平均分布本视频演示机型:戴尔-成就5890,适用系统:windows10家庭版,软件版本:CorelDRAW 2021;
打开要使用的CDR演示文稿,需要将已有的图形平均分布时,框选要平均分布的所有图形,选择【对象】-【对齐与分布】,在右侧打开的菜单中继续选择【对齐与分布】,在分布里选择一种水平分布的方式,可使对象水平平均分布,选择一种垂直分布的方式,可使对象垂直平均分布,需要使新建的图形平均分布时,鼠标拖动图形到要复制的位置后单击右键完成复制;
然后按Ctrl+【R】重复上一步的操作,即可使复制出来的所有图形平均分布,或者选中要复制的图形,在【变换】选项卡中选择【位置】,设置好变换中心点、距离后,输入副本的数量,最后点击【应用】完成复制,可使复制出来的所有图形平均分布;
本期视频就到这里,感谢观看 。
以上就是关于cdr平均分布怎么样弄,cdr三种排列窗口的方式的全部内容,以及cdr平均分布怎么样弄的相关内容,希望能够帮到您 。
推荐阅读
- 为祖国骄傲的事情 为祖国骄傲
- 风水“大师”重金收徒 学风水拜师一般收费标准
- 翼虎正时皮带多久更换
- 最快鉴别乳胶枕的真假 – 泰国乳胶枕三大品牌
- oppo手机怎么看激活日期和出厂日期
- 冬天容易起静电怎么办
- 祝小学一年级新生祝福语
- 2022除夕晚上门口灯笼点一夜吗
- 改善儿童八字脚 孩子外八字腿怎么矫正


