如何给PPT配音旁白
本文章演示机型:Inspiron 5570 , 适用系统:Windows 10 家庭中文版 , 软件版本:PowerPoint 2010 。
PPT正成为人们工作生活的重要组成部分 , 为了把PPT制作得生动且有感染力 , 下面来向大家介绍一下如何为幻灯片配置声音;
选择【插入】 , 点击【声音】 , 在下方选项中选择【录制声音】 , 弹出一个窗口 , 可以命名音频 , 点击最右边圆形按钮开始录制声音;
点击中间的方形按钮 , 暂停录制 , 最左边是播放按钮 , 录制好后点击确定 , 画面上出现一个声音的播放按钮 , 双击它就可以进行播放 , 以上就是给PPT配音的步骤 , 感谢阅读 。
ppt旁白怎么录制1、点击桌面上的PPT文档 , 将它打开 。
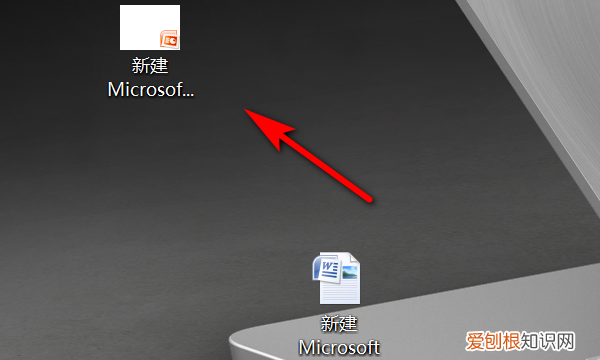
文章插图
2、打开了之后新建一个PPT幻灯片 。
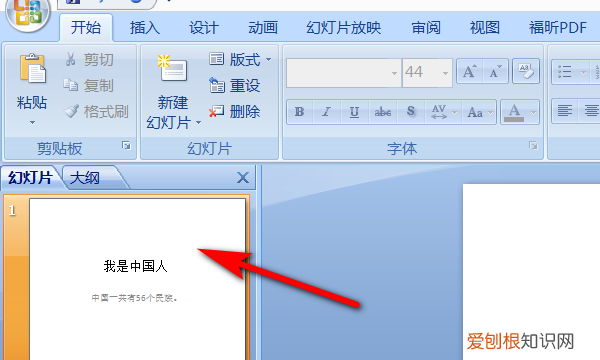
文章插图
3、接着点击工具栏上的幻灯片放映 , 并在下面选择录制旁白这个选项进人 。
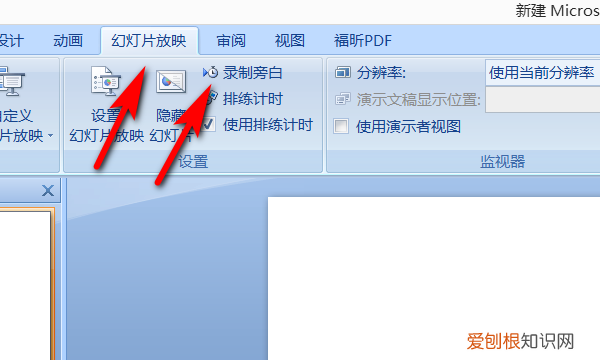
文章插图
4、进入之后 , 点击设置话筒级别进入 。
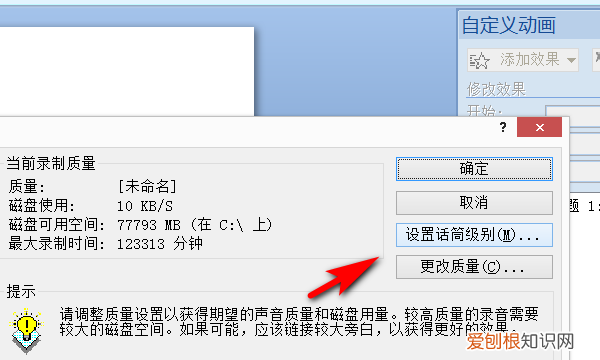
文章插图
5、这时候就会弹出如下图这样的窗口 , 将需要的旁白录音录进去 , 点击确定 。
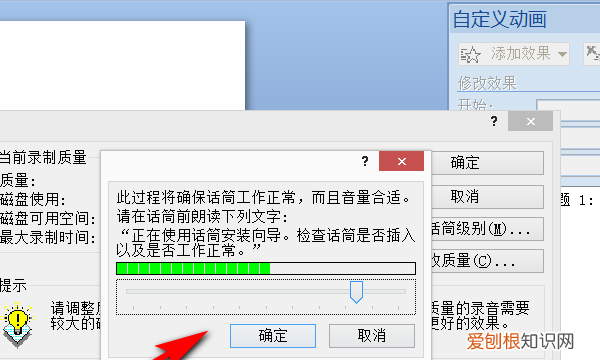
文章插图
6、然后继续点击下图窗口中的确定 。
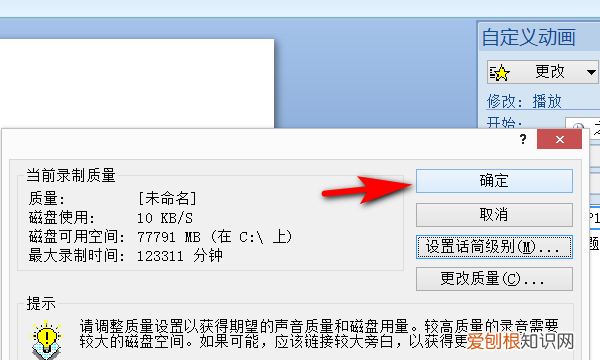
文章插图
7、确定了之后 , 点击鼠标 , 此时就会显示旁白已经保存到每张幻灯片中 , 然后根据需要点击下方的保存或者不保存按钮即可 。
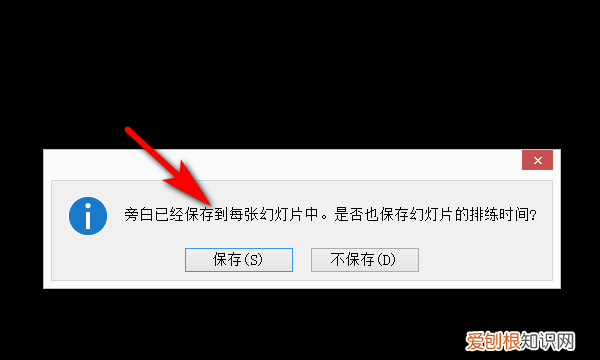
文章插图
ppt课件加入声音有几种方法在PPT中添加声音的几种方法
篇一:怎样为幻灯片添加声音
一 怎样为多张幻灯片添加声音
1. 在第一张幻灯片中插入“影片和声音”--“文件中的声音”选择想要的音乐文件 。
2. 选择“幻灯片放映”--选择“自定义动画” , 在下面的对象框中 , 右击要播放的歌曲 , 在“效果选项”中可自定义音乐 , “开始播放”“停止播放”的方式 。将“停止播放”选项改为在XX张幻灯片后 , 一般选择为你的幻灯片的最后一页的页码 。
3. 在“计时”标签中 , 重复的选项框中选择直至幻灯片末尾 。
4. 在“声音”设置标签中 , 将“幻灯片播放时隐藏声音图标”勾选 , 放映时会好看些 。
二 怎样控制一张幻灯片的声音
1.通过“影片与声音”加入选择的音乐 。
2.右击音乐的小喇叭 , 选择“自定义动画” 。
3.选择自定义动画中的音乐名称 , 选择上方的“更改” 。
4.将“更改”中的“声音操作”设为“暂停” 。
三 如何让背景音乐持续播放而不是每打开一张新的幻灯片又重头开始
1 在你的第一张幻灯片(想从哪张开始就选哪张)选择插入=》影片和声音=》文件中的声音
2 在弹出的新对话框中 , 选取你的背景音乐 , 然后确定 ,
3 在弹出的提示框中点“自动”按钮
4 点击声音图标 , 点菜单上的“幻灯片放映” , 选择“自定义动画”
推荐阅读
- 没领离婚证离婚协议有效吗
- 黄金瓜凉拌的做法
- 自己创业干什么好 我想在家创业做什么好
- 水米比例是多少
- 插杨柳是什么时候
- 朱丽为什么和苏明成离婚
- 彩铃怎么取消
- 你很a是什么意思
- 胡杨林在什么地方 胡杨林具体在哪


