word怎么改为修改模式【word怎么改为修改模式,word文档怎么设置修订模式】
本文章演示机型:Inspiron 5570,适用系统:Windows 10 家庭中文版,软件版本:Word 2010 。
我们在日常的工作和学习中经常会用到word,今天我就和大家分享一下,word文档设置成修改模式的方法,希望能够帮助到有需要的朋友;
首先在电脑上找到想要设置成word修改模式的文档,打开该文档,找到并点击word上方的【审阅】选项卡,选择【修订】,此时在要修改的地方填写修改内容即可;
可以看到出现红色字体,还可以点击【修订】右下角的箭头符号,进入修订选项设置,在里面更改修订设置内容,完成后点击【确定】,以上就是word设置修改模式的方法,自己动手试试吧 。
word文档怎么设置修订模式1、新建一个新的word文档,随机输入内容,在上方栏目选择“审阅”-“修订” 。
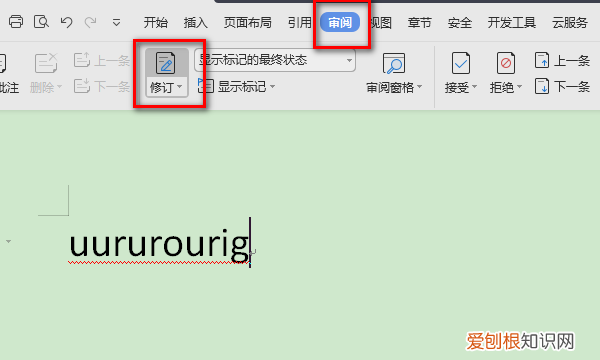
文章插图
2、接上一步,文档进入“修订”状态,随机修改文档 。在修订模式下,新增字体显示为红色加下划线,修改段落左边有竖线 。
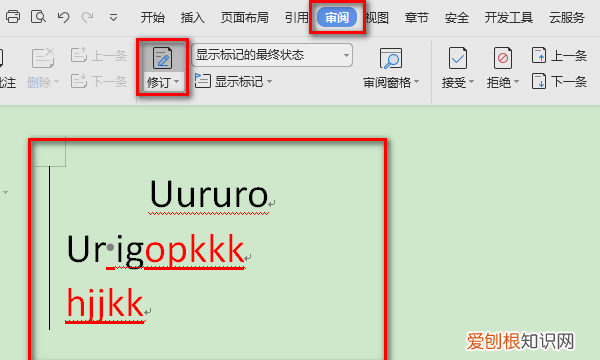
文章插图
3、选择“审阅”-“接受”-“接受对文档所做的所有修订(H)”,原修订模式下修改后的标注部分,此时显示为黑色 。需要特别注意的是,此时文档仍处于修订模式,非文档正式版,再次输入内容,新增部分仍会突出标注 。
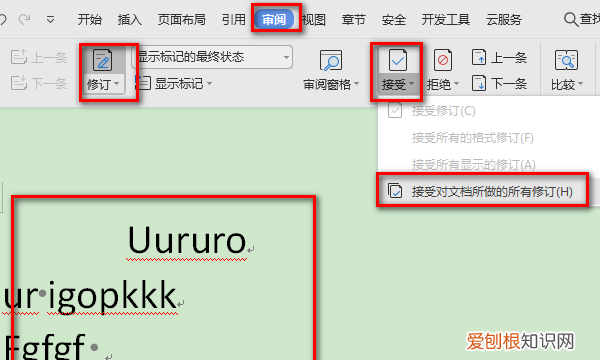
文章插图
4、要将文档变更为正式版,需再次点选择“审阅”-“修订”,关闭修订模式,此时文档即为正式版 。
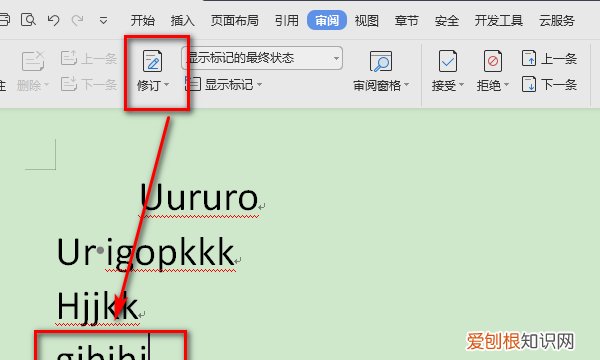
文章插图
word修订模式怎么用1、首先在word文档下点击切换到审阅选项,如下图所示 。然后在打开的下拉选项中,点击修订下的修订选项,如下图所示 。接着在打开的窗口中,设置修订标记类型,如下图所示 。
2、首先打开需要修订的word文档,然后在菜单栏中选择审阅,再点击修订打开word修订模式,此时我们就可以看到此篇文档的修订内容了 。
3、,打开Word文档 。2,Word文档中,点击菜单栏“审阅” 。3,点击“修订”,进入修订模式 。请点击输入图片描述4,在修订模式下,对文档进入任何操作都会留下痕迹 。
4、word修订模式,首先,打开需要操作的Word文档,进入编辑界面 。接着,点击上方审阅工具,再点击修订,此时修订命令将会变成深色 。然后,对文档进行修改 。最后,修改完成后,再点击上方修订命令即可 。
WORD怎么去掉修改模式打开需要设置修订模式的word文档,找到审阅选项卡,选择修订在要修改的地方填写修改内容即可;还可以点击修订右下角的箭头符号,进入修订选项设置页面更改修订内容的格式 。进入审阅模式,左键单击选择修订图标,便进入修订模式;或者点击修订下面的小三角出现下拉菜单后再选择 。如果有的人喜欢默认格式,也可以对修订模式进行设置 。选中要修改的文字,点击新建批注能够插入批注,写一些修改的建议,很有用哦 。
Word修订模式怎么用1、打开需要修订的word文档,依次点击顶部菜单栏中的“审核”-“修订”选项以打开修订模式 。开启修订模式后对文档中的内容进行修改,所修改的内容会产生记录 。在“审核”中选择“修订选项”还可以对修订样式进行修改 。
2、打开已经修订的Word文档 。打开已经修订的Word文档后,点击工具栏中的审阅 。进入审阅页面,点击接受就是接受修订,点击拒绝就会恢复之前的样子 。点击拒绝所有修订 。文档就会恢复原来的样子 。
推荐阅读
- 印度有多少人口
- 吹风机可以带上高铁吗
- 电脑上文件打不开怎么回事
- 闻鸡起舞的历史人物
- 植物黄油可以做什么
- 张爱玲语录经典语录 张爱玲经典语录大全
- 大家可以更进一步的修改
- 选中我们需要设置特殊排版效果的文字
- 如果你很赶时间


