ps图片大小怎么样调整
本文章适用系统:Windows 10 专业版,软件版本:Adobe Photoshop CC 2019 。
今天介绍PS中两种常用的调整图片大小的方法;
第一种方法,在【图像】菜单中选择【图像大小】,快捷键是ctrl、alt和I,在【图像大小】对话框中,点击【宽度】或者【高度】最右侧的下拉按钮,可以设置图片大小的计算单位,比如设置成厘米,设置好尺寸、分辨率等数值,直接点击【确定】即可;
第二种方法,我们还可以使用裁剪工具将图片裁剪成指定的大小,选择【裁剪工具】,点击上方【裁剪工具】旁边的下拉按钮,可以直接选择系统自带的尺寸比例进行裁剪,或者打开【比例】,在下方出现的各种选项中,按自己的需要设置裁剪工具,完成裁剪后同样可以调整图片的大小 。
ps如何设置圆的大小可以通过图层的自由变换,更改设置图片的大小,以Photoshop CC为例,有以下步骤:
1、打开Photoshop CC 。

文章插图
【ps大小怎么样调整,ps如何设置圆的大小】2、选择图片插入到ps中,用鼠标点击插入图片的图层,然后同时按住键盘上的“Ctrl”键+“T”键打开自由变换 。
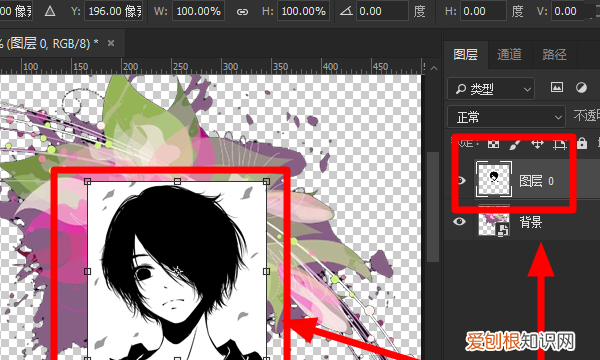
文章插图
3、鼠标拖动矩形四周的任意一个边框可以单独调整图片的大小 。
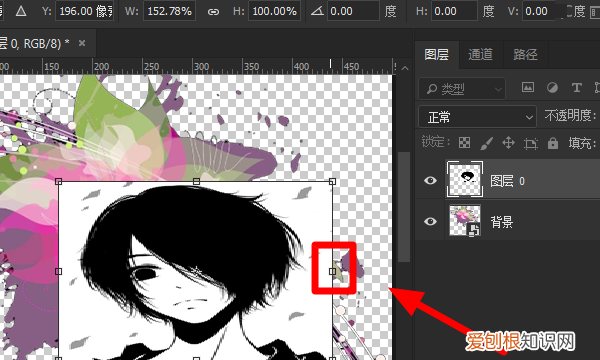
文章插图
4、按住键盘上的“Shift”键,用鼠标拖动矩形的四个顶角,可以对图片进行等比例调整大小 。
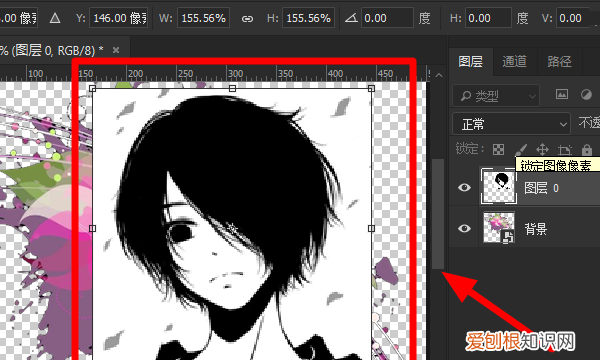
文章插图
注意事项:
同样可以选择在菜单栏中调整图片的“分辨率、计量单位、调整高度、是否锁定比例”,点击确定即可调整成功 。
ps怎么修改圆的大小1、使用Photoshop打开需要修改的图片 。
2、在图像菜单中找到调整大小,点击打开 。
3、在宽度和高度中输入你需要调整的大小数值,点击确定即可 。

文章插图

文章插图
ps尺寸大小如何调整快捷键如下:
选中“图像大小”,调整图片宽度、高度 。
工具/原料:联想ThinkPad、Windows10、ps2019CC 。
1、打开Photoshop软件:
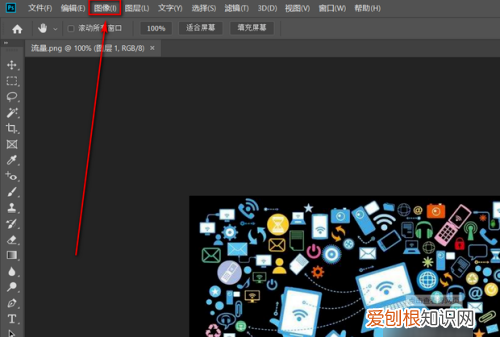
文章插图
2、选中图像大小:
在”图像“选项中,选中“图像大小”按钮 。
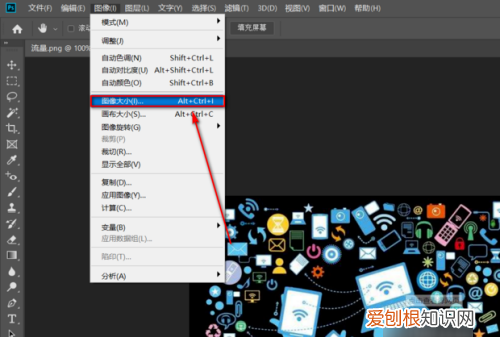
文章插图
3、调整图片:
调整图片宽度、高度,修改好尺寸点击“确定”即可 。
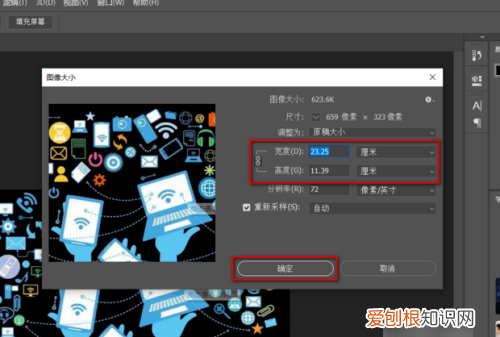
文章插图
ps怎么调整大小ps是现在使用很广泛的图形修改软件,有很多的小伙伴作为新入坑的萌新还是不知道一些基础操作,所以今天小编为大家带来一些较为基础的操作方法,今天就和大家说一下ps软件的怎样调整图片的方法,希望可以对大家有所帮助 。
具体步骤如下;
1.首先打开ps软件打开一张图片,选择菜单栏的“图像”,接着在下拉列表中选择“图像大小”;
2.在弹出的窗口中可以进行“分辨率、计量单位、调整高度、是否锁定比例”等数据调整,选择确认即可调整成功;
3.还可以用键盘上的“Ctrl+T键”,直接调整图片在画布上的大小;
4.为大家总结如下 。
以上就是小编为大家收集的ps图片大小调整方法,希望对大家有所帮助 。
推荐阅读
- 菊花可以扦插吗 切花菊花可以扦插吗
- 乳胶漆和刮大白的区别有哪些 装修刮大白好还是乳胶漆好
- 睡觉前的朋友圈句子 睡觉之前发朋友圈的短句
- 王者荣耀世冠决赛打几局
- 股票上影线长什么意思 股票中长长的上影线是什么意思
- 移动无限流量怎么办理
- 妄想山海什么宠物可以飞
- 自然堂隔离霜紫色和绿色区别 自然堂紫色隔离霜怎么样
- 毛豆角煮多长时间就熟了


