wps图表怎么编辑数据
在wps的word文档中插入一个图表后怎样编辑它的数据呢,下面我来给大家介绍一下吧 。
打开一个文档,选择上面的插入,
再点击图表,
在弹出的窗口中选择一个你想插入的图表
然后在插入的图表上面右击,选择编辑数据(第四项)
点击后就会弹出一个表格,然后进行编辑就可以了
wps演示中的图表如何新增分类数据1、以WPSPPT为例,首先点击工具栏的“插入”选项并选择“图表”选项 。
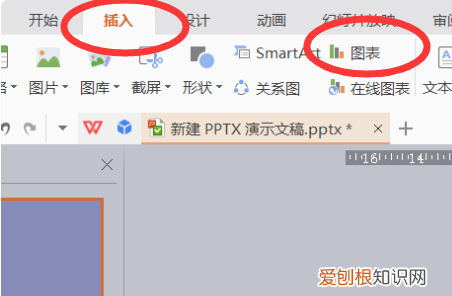
文章插图
2、然后在打开的插入图表对话框中选择“饼图”选项并点击其中一种样式 。
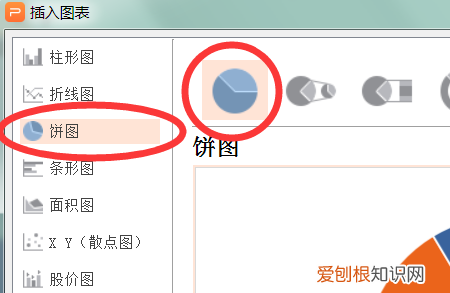
文章插图
3、插入饼图后在图片位置点击鼠标右键,在弹出的选项中点击“添加数据标签”选项 。
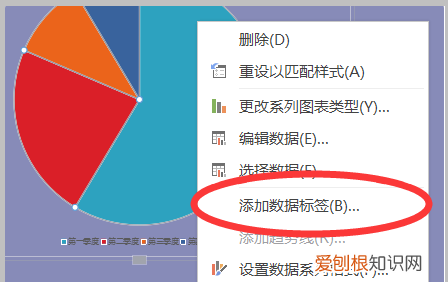
文章插图
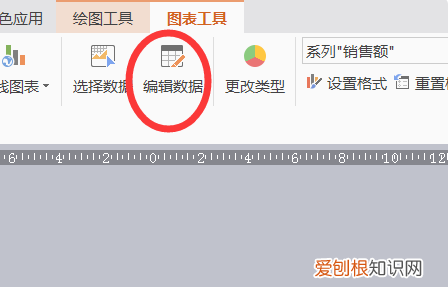
文章插图
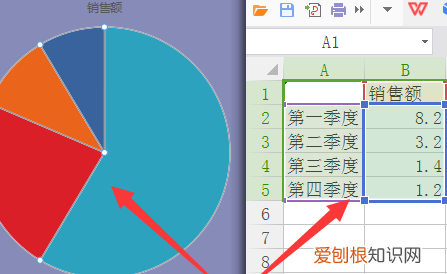
文章插图
在wps上怎么做图表Excel能很容易地把一个图案、图形文件作为组成元素合并到图表中
方法一:使用“图案”对话框双击某个数据系列,选择“图案”标签,单击“填充效果”按钮,在“填充效果”对话框中选择“图片”标签,单击“选择图片”按钮,选择一个要使用的图形文件即可
方法二:使用剪贴板将图像复制到剪贴板上,激活图表,选择数据系列或数据系列中的一个数据点,再单击“编辑→粘贴”命令
这种方法适用于需要调用的图像不在文件中的时候,只要图像可以复制到剪贴板上,则这种方法就可行
方法三:使用链接图片我们知道,图表中可以使用数据表
如果你觉得图表中的数据表不是很灵活的话,你可以粘贴链接图片到图表代替数据表
下面是具体的操作方法:创建好图表,并将数据表使用的单元格区域按你的需要进行格式化
选定需要的单元格区域,按住Shift键,单击“编辑→复制图片”命令,出现一个“复制图片”对话框,单击“确定”接受默认选项
这样,选定的单元格区域就作为一个图片复制到剪贴板中了
激活图表,将剪贴板中的内容粘贴到图表
此时所粘贴的是一幅图,还不是链接的表,还需要你选择粘贴的图片
这样,粘贴的图片就变成与工作表数据区域链接的图片,对于工作表单元格区域中的任何改变,都会直接反映在图表链接的图片中
wps的数据看板怎么编辑文字先在表格某区域输入你要生成图表的数据,再选择数据区域——菜单栏——插入——第2版块——图表——选择图表类型——确定 。
一个图表就出来了 。
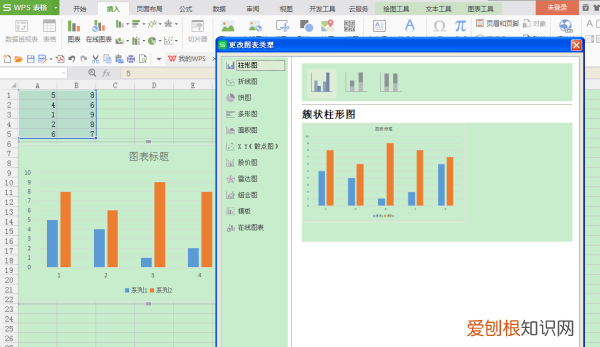
文章插图
wps图表怎么编辑数据源打开一个文档,选择上面的插入,
再点击图表,
在弹出的窗口中选择一个你想插入的图表
【wps图表怎么编辑数据,wps演示中的图表如何新增分类数据】以上就是关于wps图表怎么编辑数据,wps演示中的图表如何新增分类数据的全部内容,以及wps图表怎么编辑数据的相关内容,希望能够帮到您 。
推荐阅读
- 菡萏的意思,萏菡萏什么意思
- 饺子皮可以做什么美食 剩下的饺子皮可以做什么美食
- f是靠窗的吗高铁座位
- 贺卡怎么制作 新年贺卡怎么制作
- 新不锈钢锅开锅方法
- 隐形飞机是指什么样的飞机 隐形飞机叫什么
- 手机将军令是什么意思
- 何穗结婚了没
- 抗初老是指几岁 抗初老是指多大年龄


