电脑虚拟内存怎么设置
本文章演示机型:戴尔 5570,适用系统:Windows 10 家庭中文版 。
相信很多朋友对虚拟内存怎么设置这个问题很感兴趣,今天我来给大家分享这个方法;
首先鼠标右键点击【此电脑】,在下拉菜单中点击【属性】,选择【高级系统设置】,在【高级】窗口下找到性能一栏中的【设置】选项,选择【高级】,点击【虚拟内存】下的【更改】选项,这里取消勾选【自动管理所有驱动器的分页文件大小】;
点击【自定义大小】,输入分配虚拟内存的大小,虚拟内存最小值是物理内存的1到1.5倍,最大值是物理内存的2到2.5倍,输入好数值之后点击【设置】,然后选择【确定】,此时重启计算机后,虚拟内存就设置完成了 。
电脑虚拟内存怎么关闭虚拟内存开启步骤:
1、在桌面上打开计算机图标,右击在弹出的菜单项中打开【属性】
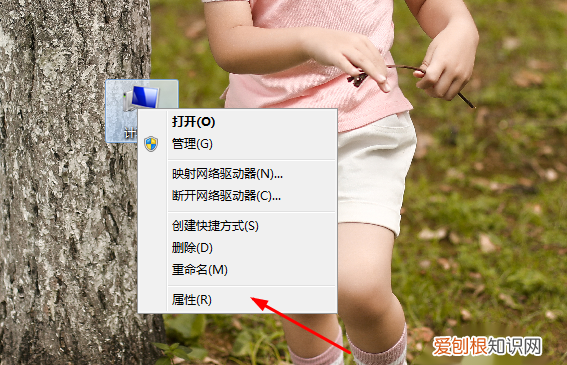
文章插图
2、进入电脑的系统设置,打开【高级系统设置】链接 。
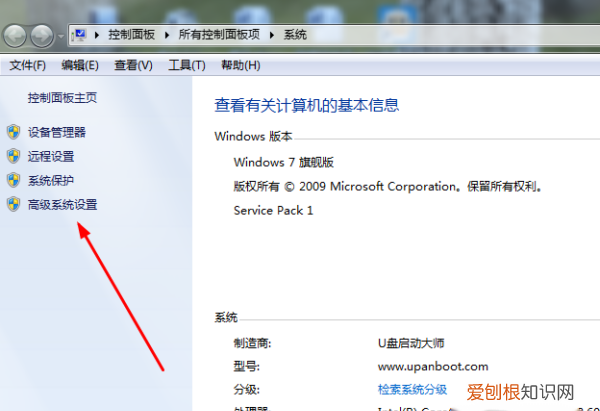
文章插图
3、点击切换到【高级】选项卡
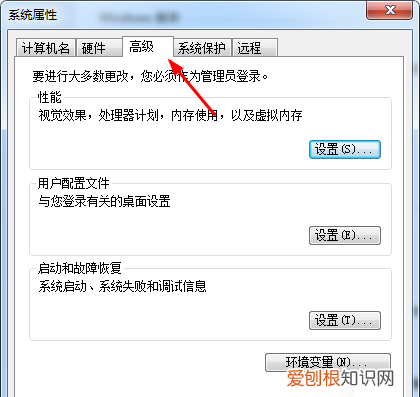
文章插图
4、点击性能版块上的【设置】按钮 。
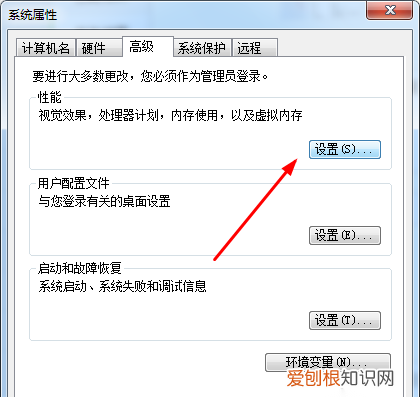
文章插图
5、在性能窗口中点击切换到【高级】
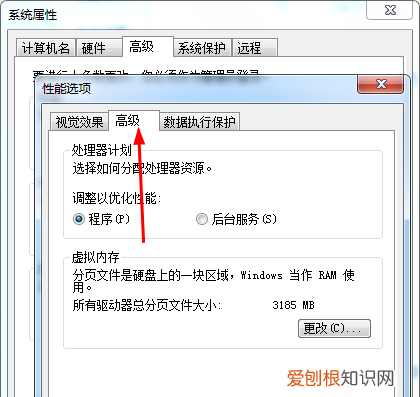
文章插图
6虚拟内存版块中显示了当前虚拟内存大小,点击【更改】按钮进行修改 。
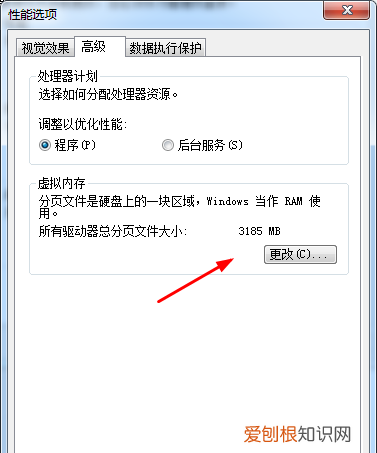
文章插图
7、驱动器列表中选择需要想把虚拟内存设置到哪个盘,如:D盘
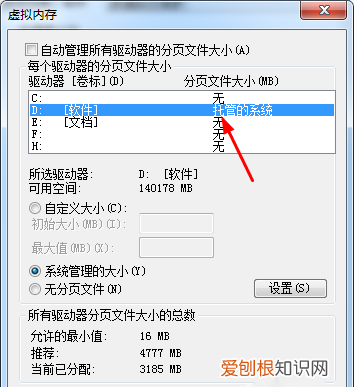
文章插图
8、点击自定义大小输入最大值与最小值,完成好点击【设置】按钮 。
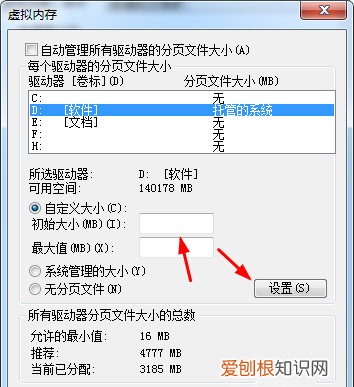
文章插图
9、在下面有个最小值与推荐值的数值,可以根据这个参考设置合理的大小 。
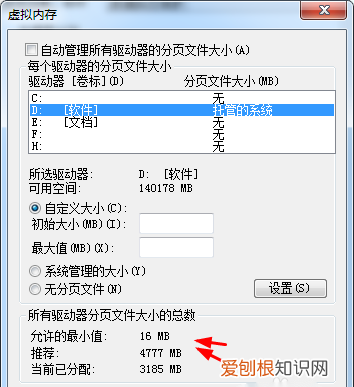
文章插图
电脑虚拟内存怎么设置,教您怎么设置1、首先,我们需要去界面设置虚拟内存,操作非常简单 。在桌面上找到计算机图标,右键单击并选择属性,在属性窗口左侧菜单中单击“高级系统设置”,然后在弹出的系统属性窗口中切换到高级列,然后单击性能后面的设置按钮,此时将出现性能设置窗口 。让我们将界面切换到高级列,然后单击最后一个更改按钮 。这样,我们可以找到虚拟内存设置的界面 。
2、win7系统电脑虚拟内存设置的操作方法
3、应该注意的是,为了自定义系统虚拟内存大小,在输入以下自定义之前,需要删除虚拟内存窗口顶部“自动管理所有驱动器的分页文件大小”前面的复选框 。
4、win7系统电脑虚拟内存设置的操作方法
5、如何设置虚拟内存?事实上,没有明确的结论,因为每台计算机的内存容量不同,所以我们设置的值也不同 。一般来说,虚拟内存容量大约是物理内存容量的1.5-3倍是最合适的 。
虚拟内存怎么设置最好win11虚拟内存怎么设置最好你知道吗?对于内存来说最重要的仍然是容量,只要容量足够的情况下,频率高低和带宽高低带来的性能提升还是比较有限的,一起来看看虚拟内存怎么设置最好,欢迎查阅!
设置虚拟内存的 方法
虚拟内存别称虚拟存储器(Virtual Memory) 。电脑中所运行的程序均需经由内存执行,若执行的程序占用内存很大或很多,则会导致内存消耗殆尽 。为解决该问题,Windows中运用了虚拟内存技术,即匀出一部分硬盘空间来充当内存使用 。
推荐阅读
- 史上最经典正能量说说句子,甜到心坎里!
- 电脑卡了怎么办,电脑卡住不动了怎么办
- 根据需要单击其中的相应的按钮就可以了
- 就可以把档住视线的形状隐藏起来了
- 2.选择菜单栏中的编辑–替换命令
- 如果手动操作的话
- 拖动填充柄 将公式填充到该列的其他单元格中
- 如何辨别PPT中同一页面堆积的各类元素?
- 3 将word2013文档保存为pdf格式步骤6:保存文档:在文件名中输入文件名


