电脑桌面图标大小怎么调
本文章使用惠普战 66电脑演示,适用于windows 10 家庭中文版系统 。
在使用电脑的时候,桌面图标大小不如意怎么办,下面我来和大家分享一下,调电脑桌面图标大小的方法;
方法一,首先在电脑桌面的空白处点击鼠标右键,将鼠标放在上方的查看按钮上,找到【小图标】选项,即可缩小桌面图标;
如果想要将桌面图标变大,则选择【大图标】或者【中等图标】;
方法二,将鼠标放在桌面空白处,按住【ctrl键】,同时【滚动鼠标滚轮】,也可缩放桌面图标;
今天的文章就到这里,相信大家看一遍就会了,自己动手试一试吧!
电脑桌面图标大小怎么调整电脑桌面图标,以我自己使用的操作系统win7为例,讲怎么进行调整大小:
(参考环境: 组装机 操作系统:win7 )
1.打开电脑后,使用鼠标右击电脑桌面,出现菜单栏,点击查看时,就可以【大图标】,【中等图标】,【小图标】,可以根据自己想调整大,中,或者小来选择 。
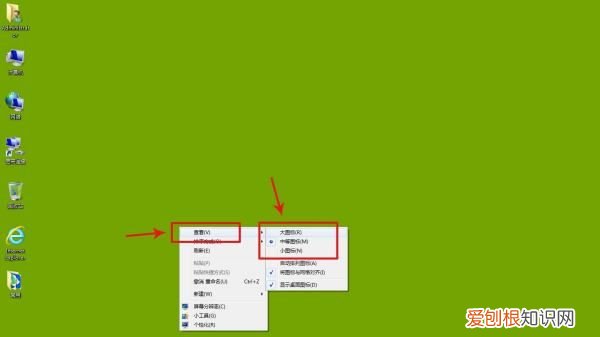
文章插图
2.如:选择小图标,电脑桌面图标就会变得很小 。
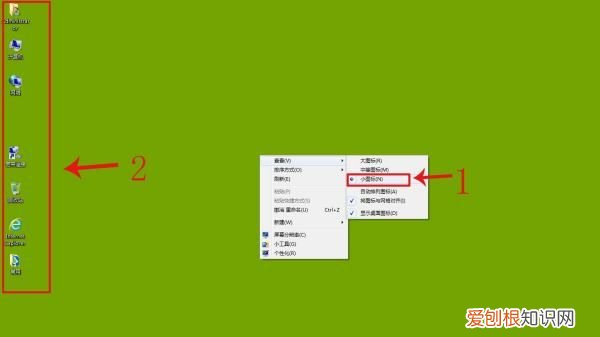
文章插图
3.如果选择【大图标】电脑桌面图标就会变得很大 。
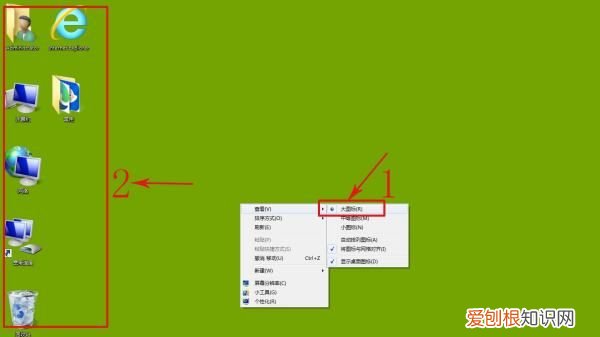
文章插图
以上就是我使用操作系统怎么进行调整电脑桌面图标大小的方法,很简单的,可以去试试 。
电脑桌面图标太大怎么调小电脑桌面图标太大有以下几种方法调小:按住键盘上的ctrl键、点击个性化、右键选择大小图标等 。
操作环境:联想(Lenovo)E76X,Windows10等 。
一、按住键盘上的ctrl键
最简单的方法是直接按住键盘上的ctrl键,然后滚动鼠标滚轮来调节图标的大小,不过要注意右键空白桌面,把自动排列图标勾选上,否则你滚动鼠标的时候图标排序会乱 。
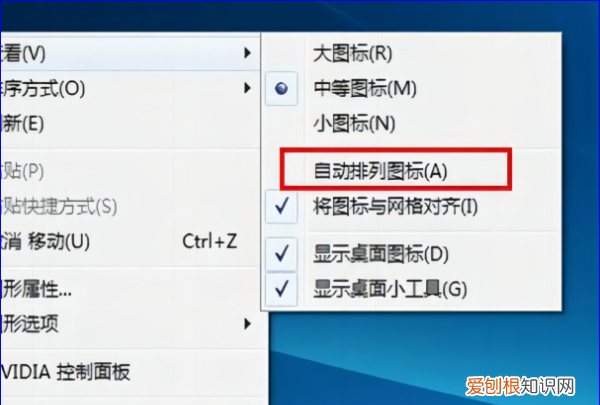
文章插图
二、点击个性化
1、先在桌面上鼠标右键桌面空白处,然后点击个性化 。
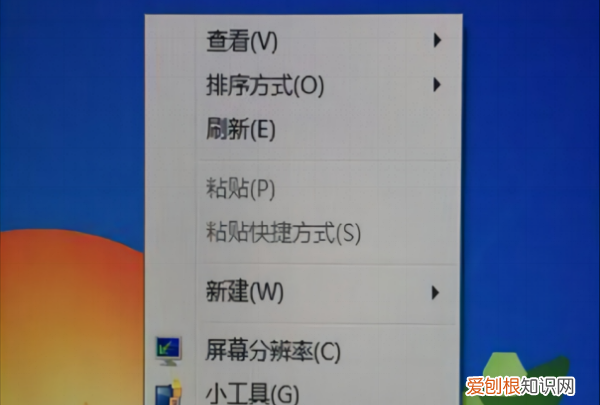
文章插图
2、接着在个性化的界面中点击窗口颜色这里 。
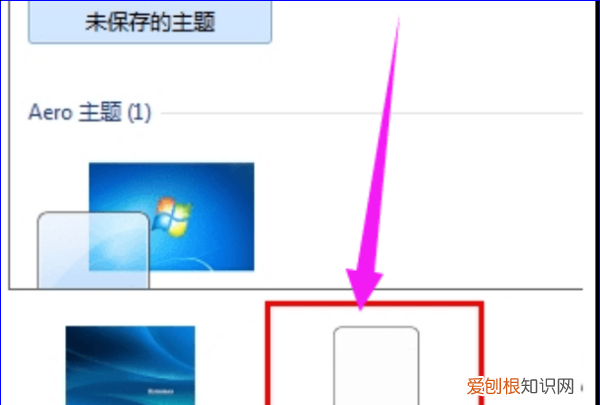
文章插图
3、接着在这个窗口中点击高级外观设置进入高级设置 。接着在项目里面的下拉窗口中选择图标 。

文章插图
4、最后在大小下面的数值框中调整数值就行了,数值越小桌面上的图标也就越小,下面的字体是对应的图标下面字体的设置,也可以根据自己的需要进行调整 。
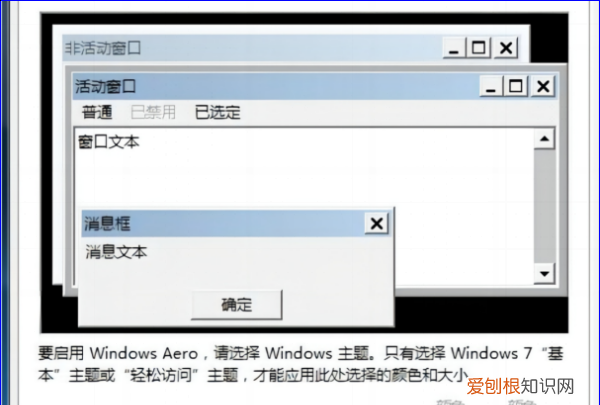
文章插图
三、右键选择大小图标
右键桌面空白的地方,鼠标移动到查看选项会出来几个选项,这里就可以设置图标的大小 。
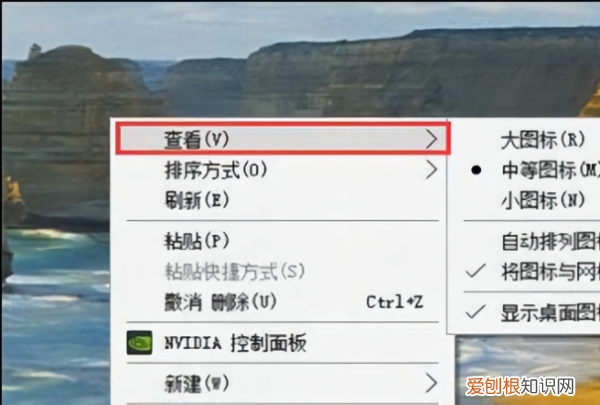
文章插图
电脑桌面图标太大怎么调小电脑桌面图标太大可以通过点击鼠标右键来进行设置 。在点击鼠标右键以后,选择查看里面的小图标即可完成设置 。具体的设置方法如下:
设备:联想小新pad Pro11.5英寸电脑;
操作系统:win10专业版 。
1、可以看到当前电脑桌面的图标是比较大的,在空白处区域点击鼠标右键 。
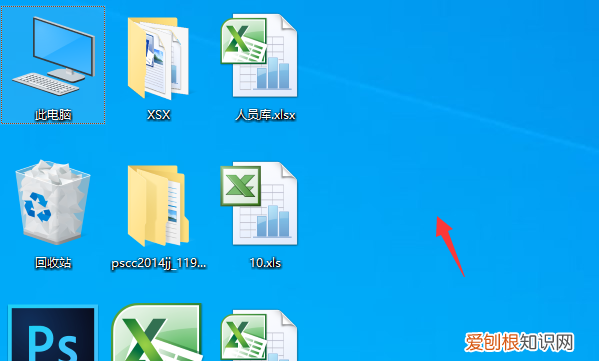
文章插图
2、当在空白处点击鼠标右键以后,在出现的菜单中点击查看按钮 。
推荐阅读
- 沈阳景点
- 垃圾桶标志
- 猫咪临死前的几种症状 猫咪临死前的表现
- 感谢老客户的一些话语 表示感谢老客户的话
- 单身的朋友圈的句子 单身的朋友圈说说
- 家中筷子应该更换的最长时间是
- 最强催泪导演 最强催泪导演是什么
- 天鹅的寿命
- harmonyos是什么意思


