下划线上打字不破坏线
本文章使用戴尔 5570电脑操作,适用于Windows 10 家庭中文版的系统,软件版本为Word 2016;
我们在使用Word时经常会用到下划线,但是一些朋友会发现,下划线上打字之后线就会分开,遇到这种情况该怎么办呢,下面我就来跟大家介绍一下,下划线上打字不破坏线的方法;
首先打开Word文档,键盘上同时按【Ctrl】+【U】键,此时可以看到开启了下划线,再敲击一下键盘的空格键;
然后输入文字,可以看到下划线上打字没有破坏线,我们可以移动光标,在下划线上面的任意位置,然后输入需要添加的文字就可以了;
以上就是下划线上打字不破坏线的步骤,今天的文章就到这里,希望可以帮到大家 。
下划线上打字不破坏线怎么设置如下:
操作设备:戴尔灵越7400
操作系统:win10
操作软件:word2017
1、首先在电脑中打开文档,直接点击【插入-表格】 。
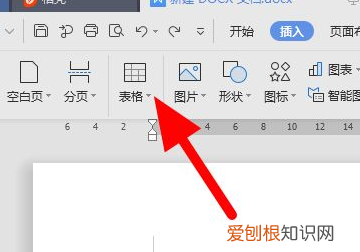
文章插图
2、这时出现下拉,插入1行1列表格 。

文章插图
3、这时选中表格,鼠标右击,接着点击【边框和底纹】 。

文章插图
4、然后在打开的窗口中,取消选中所有边框,仅保留底线,直接点击【确定】 。
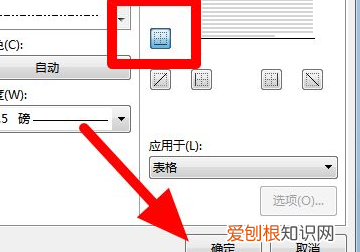
文章插图
5、这样输入文字就不会破坏下方的横线 。
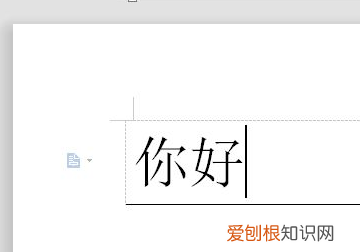
文章插图
word上横线上打字后面的字会后移您好,我就为大家解答关于word横线上打字不破坏横线断开,word横线上打字不破坏横线相信很多小伙伴还不知道,现在让我们一起来看看吧!1、...

文章插图
您好,我就为大家解答关于word横线上打字不破坏横线断开,word横线上打字不破坏横线相信很多小伙伴还不知道,现在让我们一起来看看吧!
1、如果“下横线”指的是下划线,可以从下划线第 2 个字符的位置开始打字,新打的字下面也会有下划线;随着字数的增加,下划线会相应地向后延长 。
2、字打完之后,选中后面没有用的下划线,删除 。
wps下划线打字不破坏线条wps下划线上打字不破坏线方法如下:
1.首先用户在wps软件中打开自己需要设置下划线不被破坏的文档,以便进行下一步操作
2.用户直接用鼠标右键点击文档页面,会弹出一个下拉框,用户在下拉框中点击其中的段落选项
3.打开新窗口后用户直接一键点击左下角的制表位选项,进入到制表位窗口
4.接着用户在窗口中输入好制表位位置的数值后,在前导符选项中勾选含有4的选项,最后按下下方的设置按钮和确定按钮即可
wps在下划线上写字保持位置不动1、本次操作使用软件为WPS文字处理软件,版本为WPS 2019 。
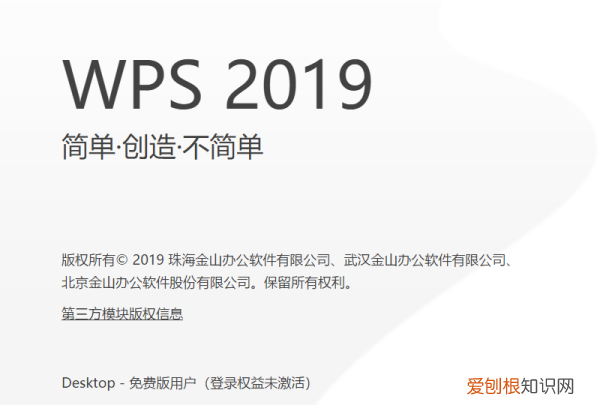
文章插图
2、输入用于演示WPS中下划线上加字使下划线不动,可以固定操作的数据 。
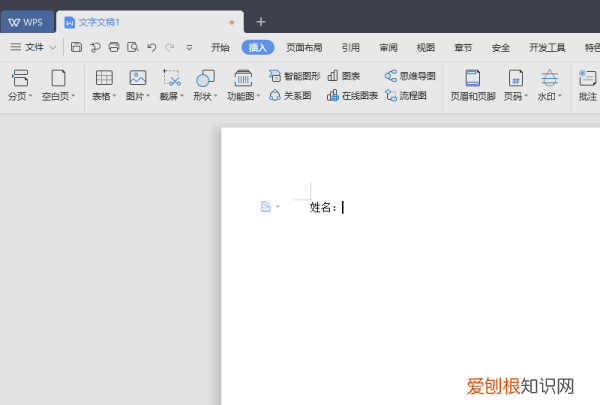
文章插图
3、点击工具栏上的形状工具,找到线条,插入直线线条 。
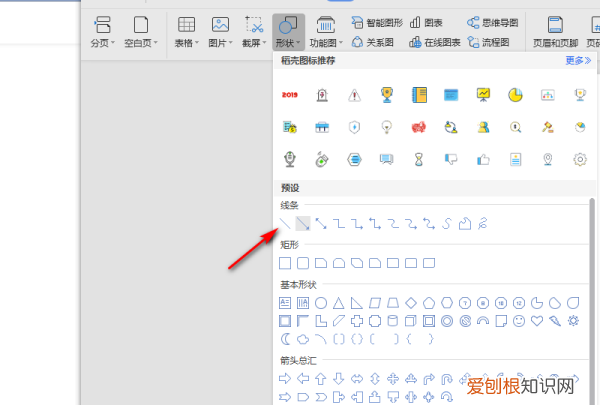
文章插图
4、在演示文字后面加上所需要的下划线,长度根据需要自行绘制 。
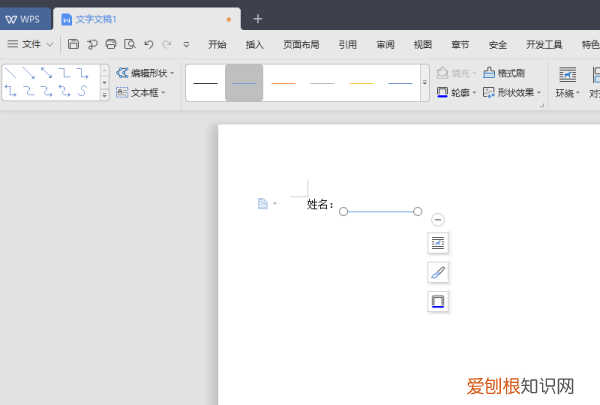
推荐阅读
- 抗衰老精华液哪个最好_抗衰老精华排名
- 真我GTNeo2参数配置_真我GTNeo2详细参数
- 小米一指连伴侣支持哪些手机_小米一指连伴侣支持的手机
- 200左右的无线蓝牙耳机推荐_200左右无线蓝牙耳机哪款比较好
- 鸿蒙系统最新支持哪些手机型号_鸿蒙系统最新升级名单
- 中国十大黄酒品牌排行榜_中国黄酒十大排名2020
- vivox70pro+续航能力怎么样_vivox70pro+充电要多久
- 八字缺金怎么补
- 靖西市景点


