怎么设置电脑不休眠
本文章使用惠普战 66电脑演示,适用于windows 10 家庭中文版系统 。
电脑总是很快自动进入休眠状态,有时候会带来不便,下面我来和大家分享一下,设置电脑不休眠的方法;
首先在空白处点击鼠标【右键】,在弹出的对话框中,选择【显示设置】,进入到设置界面,在左侧点击【电源和睡眠】;
在右侧睡眠那一栏,在使用电池电源的情况下,点击【向下箭头】,鼠标向下【滑动】,选择【从不】;
当然也可以根据自己的需要,选择进入休眠的时间,在接通电源的情况下,点击【向下箭头】,选择【从不】;
这样即使电脑长时间不操作,也不会休眠,今天的文章就到这里,相信大家看一遍就会了,自己动手试一试吧!
win7电脑不休眠在哪设置电脑不休眠设置方法:
工具/原料:联想小新air 15、Windows10、设置1.0
1、找到电脑左下角的开始,点击在显示的开始菜单中找到设置,并点击进入 。

文章插图
2、在出现的设置页面上方搜索框内输入控制面板,搜索框下方出现控制面板后,点击其进入 。
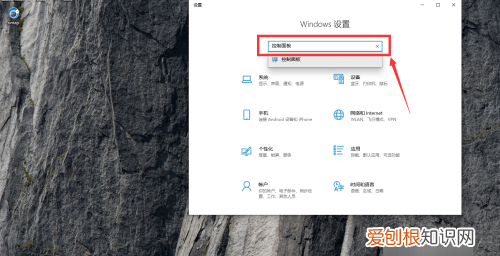
文章插图
3、在出现的控制面板页面找到电源选项 。
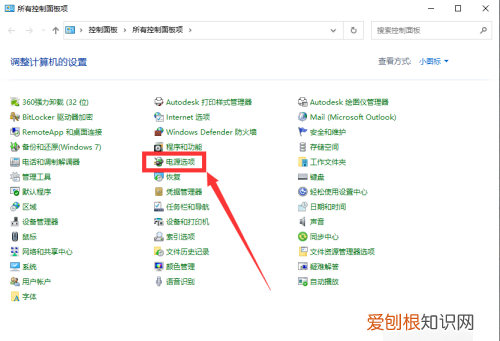
文章插图
4、在出现的电源选项页面找到首选计划中,点击更改计划设置选项 。
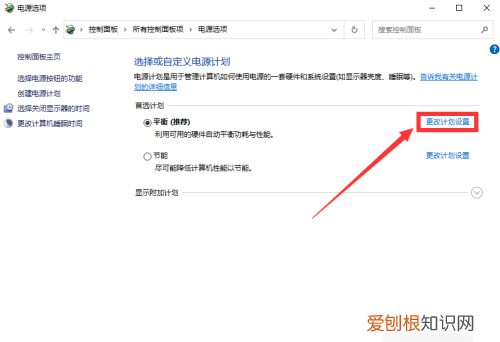
文章插图
5、点击后方下拉符,在出现的选项中选择最下方的从不即可 。
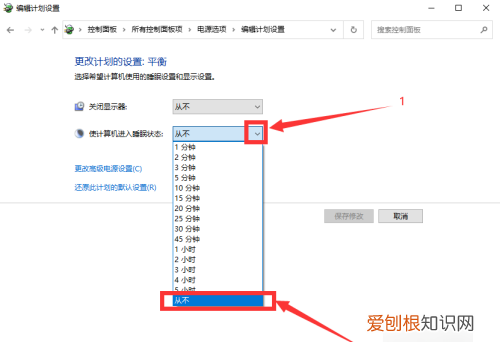
文章插图
怎样设置电脑永不睡眠默认情况下,大多数Windows11电脑会在一段时间后进入睡眠模式以节省电量 。如果你希望始终保持Windows11PC处于唤醒状态,可以在“设置”中进行更改或尝试使用Microsoft带的PowerToys工具来进行更改 。
一、如何让你的电脑在“设置”中不休眠
使用“设置”应用可以轻松防止电脑进入睡眠状态 。首先,通过按键盘上的Windows+i启动设置,也可以右键单击“开始”按钮并从列表中选择“设置” 。
在“设置”中,选择边栏中的“系统”,然后单击“电源” 。
在电源和电池选项中,如有必要,请单击以展开“屏幕和睡眠”部分 。在此之下,如果你使用的是一台电池供电的PC,例如笔记本电脑或平板电脑,你将看到四个选项 。如果你使用的是台式PC,则只会看到两个 。
如果你想让你的便携式PC即使在未插入电源时也始终处于唤醒状态,请将“使用电池供电,之后让我的设备进入睡眠状态”设置为“从不” 。
警告:如果你将“使用电池供电,在此之后让我的设备进入睡眠状态”设置为“从不”,你的PC将继续运行,直到电量耗尽,这可能会意外耗尽你的电池电量 。
【怎么设置电脑不休眠,win7电脑不休眠在哪设置】如果你想让电脑在插入时不进入睡眠状态,请找到标有“使用电池电源,插入时让我的设备进入睡眠状态”的下拉菜单,然后将选项设置为“从不” 。
在此期间,你还可以使用“电源”页面上的“接通电源后,将关闭屏幕”选项防止屏幕关闭 。为此,请使用下拉菜单将所需选项设置为“从不” 。
之后,关闭“设置”,你的PC将设置为整夜整夜不眠 。你仍然可以使用“开始”菜单中的电源图标或使用电脑上的专用睡眠键手动使机器进入睡眠状态 。
二、如何使用PowerToys防止你的电脑休眠
推荐阅读
- 麒麟990机型有哪些_搭载麒麟990的手机哪款性价比高
- 3000以内的手机哪款性价比高_ 3000以内高性价比的手机推荐
- 2021纪梵希口红最火色号推荐_2021纪梵希口红最火色号排名
- 淘宝亲情账号能看见啥,淘宝亲情账号能看到对方的订单地址吗
- 三星zfold3耐用吗_三星zfold3深度评测
- 2020年11月手机跑分最新排行_2020年安兔兔跑分排行榜
- 情侣间的50个昵称 情侣间的昵称
- 26个英文字母大小写表
- 美团跑腿怎么叫 美团跑腿怎么下单


