表格分割线怎么一分为二
本文章使用联想 G480电脑演示,适用于Windows 8系统,使用WPS office 11.1.0操作 。
在使用excel的时候,有时候我们会遇到需要为表格添加分割线的情况,这个时候要怎么操作呢;
首先我们打开一个excel文档,在单元格内输入【序号】,然后同时按【Alt】键和【Enter】键后输入【学号】,随后选中这个单元格,单击鼠标右键,选择【设置单元格格式】;
在弹出来的选项卡中选择【边框】选项卡,点击边框设置中的斜线边框,点击确定,随后在【学号】前方键入空格,调整学号的位置在分割线的另一侧,即可看到一个表格被分割线一分为二了 。
excel一个单元格竖线分开1、首先在打开的excel表格中选中需要设置左边固定右侧可移动的位置,例如选择C列 。
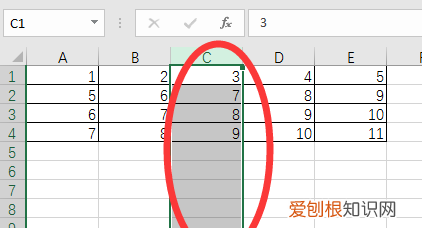
文章插图
2、然后点击“视图”选项卡中的“冻结窗格”选项下方的下拉三角形 。
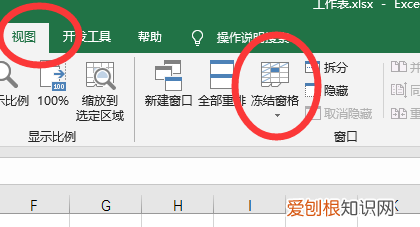
文章插图
3、然后在打开的选项菜单中选择“冻结窗格”选项 。
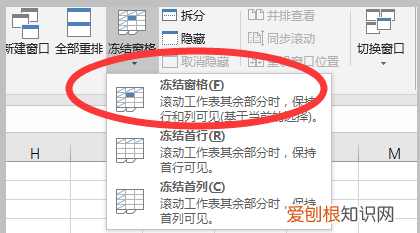
文章插图
4、即可在选中的C列单元格的左侧添加出一条竖线 。
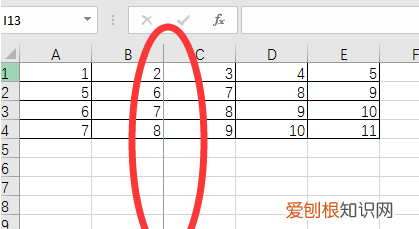
文章插图
【excel一个单元格竖线分开,表格分割线怎么一分为二】5、将窗格向右移动即可看到在竖线的左侧是固定不动的,在竖线的右侧则发生移动 。
word表格里面的斜线怎么弄 一分为二在表格内,如何添加斜线将单元格一分为二,其实操作方法很简单,接下来给大家介绍具体操作的方法,需要的朋友可以参考下 。
1、首先打开表格,在表格内选择一个单元格 。
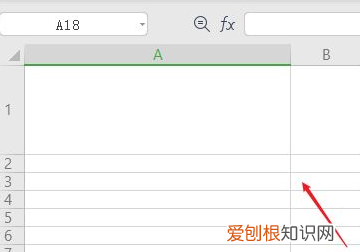
文章插图
2、鼠标右键打开菜单,选择设置单元格格式选项 。
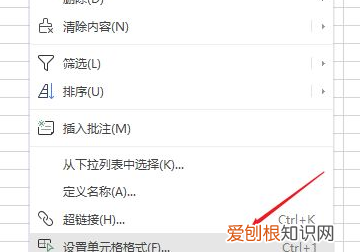
文章插图
3、打开单元格格式对话框,在边框项目栏中选择斜线边框,再点击确定按钮 。
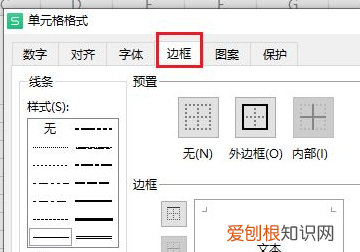
文章插图
4、回到表格,就可以看到单元格内添加了斜线,并将单元格一分为二 。
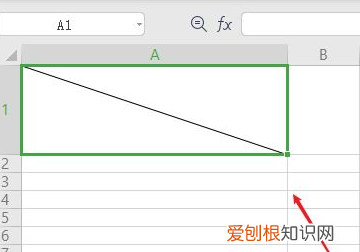
文章插图
wps表格斜线一分为二怎么弄wps表格斜线一分为二:
工具/原料:联想小新Pro16、Windows10、wps11.1.0
1、打开WPS表格后,选定需要一分为二的单元格,在上方开始工具中,点击打开表格边框样式 。
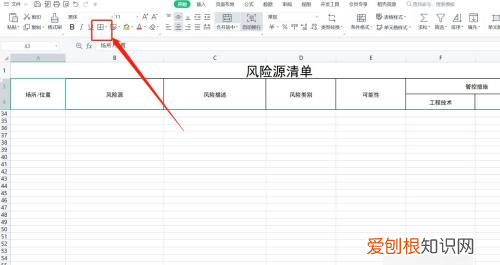
文章插图
2、在表格样式菜单中点击【插入斜线表头】 。
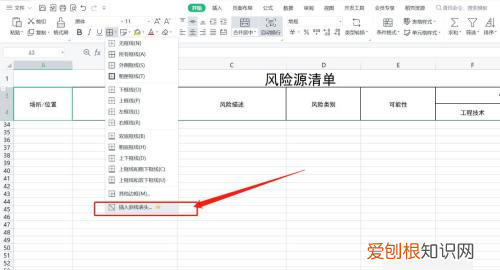
文章插图
3、在行、列标题中设置斜线标题,点击确定设置,就可以将单元格一分为二了 。
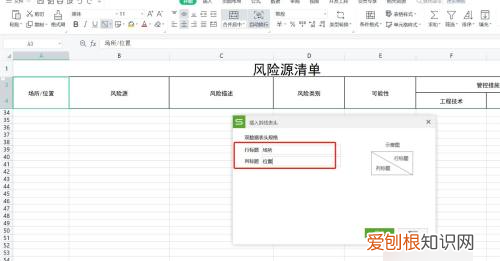
文章插图
excel表格里横线一分为二怎么去掉打开“设置单元格格式”点击“边框”选项卡,点击斜线边框选项卡,点击“确定” 。这样选中的单元格就被斜线一分为二了 。详细步骤:
1、打开Excel,选中一组表格,点击“开始”选项卡下的“所有框线”给选中的表格添加上边框 。
2、点击选中第一个带边框的单元格 。
3、鼠标右键单击“设置单元格格式” 。
4、打开“设置单元格格式”点击“边框”选项卡,点击斜线边框选项卡,点击“确定” 。
推荐阅读
- 室内家用微型小电梯 「华瑞丰家用电梯」
- 广州酒吧排行榜第一名? 酒吧品牌大全排行榜
- 世界十大名车车标和产地? 世界名车大全排行榜前十名
- 学会耐心等待 等待时机的意思
- 右下角wifi图标不见了,xp无线网络图标不见了怎么办
- 2010到2014排名最好的韩剧 2013韩剧排行榜大全
- 华为手机上怎么打对勾
- 亲,缙云有哪些好玩的。 缙云县旅游景点大全排行榜
- 牵手的句子唯美短句,牵着你的手浪漫句子


