excel折线图自定x轴y轴
本文章使用联想 G480电脑演示,适用于Windows 8系统,使用WPS office 11.1.0操作 。
【excel折线图自定x轴y轴】大家好,今天我们来学习一下如何自定义excel折线图的x轴和y轴;
首先我们打开excel表格,我们将鼠标放在折线图的x轴上,单击鼠标右键,选择【设置坐标轴格式】,在右边弹出来的【坐标轴选项】选项卡里,可以修改【坐标轴类型】、【坐标轴位置】等等;
在这里我们修改【坐标轴位置】为【在刻度线上】,即可看到x轴发生了改变,同样我们将鼠标放在y轴上单击右键,选择【设置坐标轴格式】,可以修改坐标轴单位以及最大值等等,在这里我们设置单位主要为100,即可看到y轴发生了变化 。
excel怎么自定义x轴和y轴的单位excel自定义x轴和y轴方法如下:
华硕vivobook
Windows11
Excel2016
1、以下图的表格为例,拖动鼠标选中要建立图标的数据 。

文章插图
2、点击菜单栏上的:插入-柱形图,选择一种样式 。
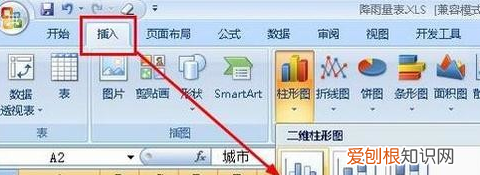
文章插图
3、在插入的图表上先点击纵坐标轴选中它,可以看到这个坐标轴四周出现了四个小圆,也叫作控制点 。
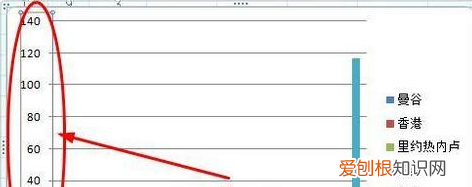
文章插图
4、右键单击这个坐标轴,然后选择“设置坐标轴格式” 。
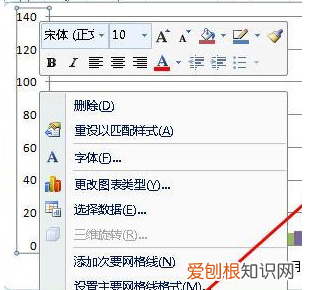
文章插图
5、在打开的坐标轴格式对话框中,可以看到坐标轴的最大值最小值等都是自动的,为了自己设定必须先选中固定的,然后设定数值如图所示 。
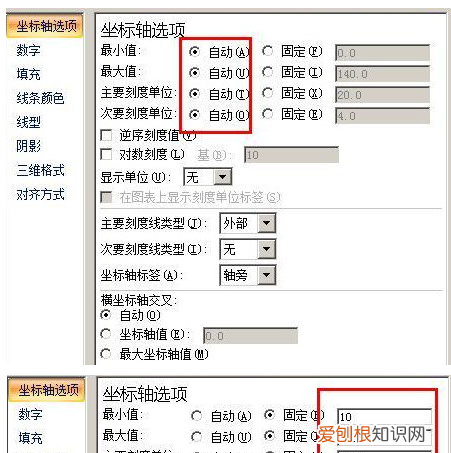
文章插图
6、设置好刻度以后点击数字选项,然后在类别下选择“自定义”,在各式代码这一栏输入?g/毫升?,然后点击添加按钮,这个就是给数据添加一个单位的代码,点击关闭按钮就可以了 。
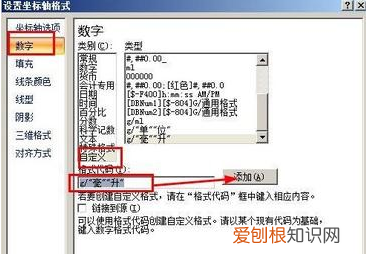
文章插图
excel做折线图怎么设置x轴y轴单位选择折线图,上方会有x,y轴的设置,然后设置处理即可 。
excel画折线图如何设置xy轴数据1、首先,将鼠标放在折线图的x轴上,单击鼠标右键,选择设置坐标轴格式 。
2、其次,在右边弹出来的坐标轴选项选项卡里,可以修改坐标轴类型、坐标轴位置等等 。
3、最后,设置y轴方法与x轴相同 。
excel图表怎么设置x轴y轴的范围Excel图表设置x轴y轴的步骤如下:
操作环境:惠普暗影精灵4,Windows10,Microsoft Excel 2021版本等 。
1、在Excel折线图中,如果用户不想要动其中的图标数据,而只要修改数据类型,其实是可以通过修改坐标轴完成的 。首先,用户要打开Excel软件,选中并“右键点击”想要修改的x轴或y轴(x轴和y轴相同,以x轴为例) 。

文章插图
2、右键后会弹出一个菜单,选择“设置坐标轴格式”选项 。
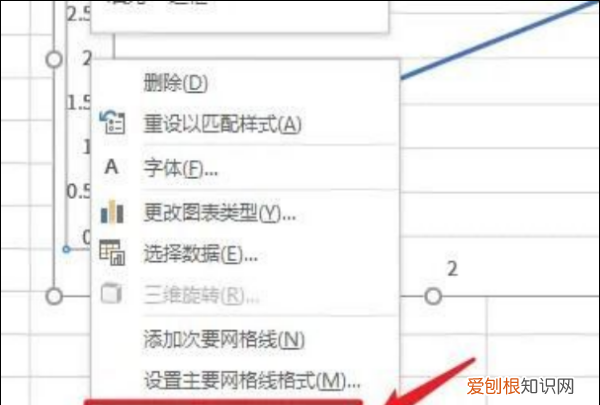
文章插图
3、点击“设置坐标轴格式”选项后,在右边会弹出一个菜单框,在其中就能自定义坐标轴数据了 。
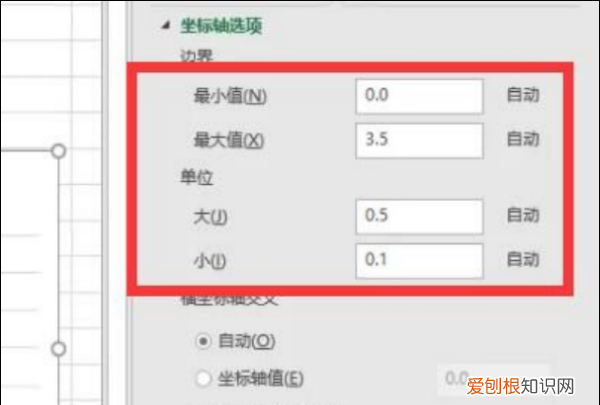
文章插图
4、除了数据外,还可以修改交叉、显示单位、对数刻度等选项 。
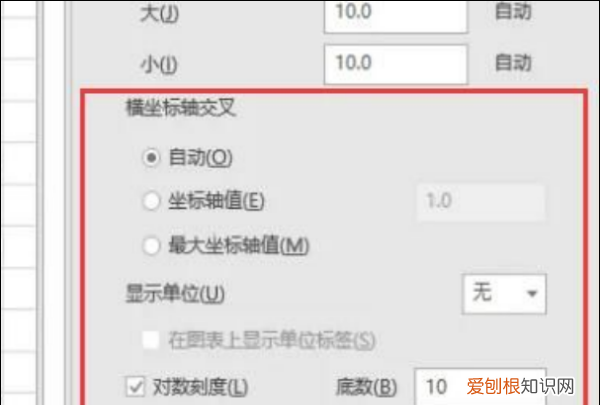
文章插图
5、全部修改完成后,就能得到一张新的折线图了 。即可完成Excel图表设置x轴和y轴的操作 。
推荐阅读
- oppo按键震动怎么设置取消
- 得鲜芦荟胶含酒精吗 得鲜芦荟胶成分里有乙醇吗
- 机顶盒怎么连接wifi,网络机顶盒怎么连接wifi
- 销售加油打气的心灵鸡汤 鼓励销售员的心灵鸡汤
- MEE7什么型号,红米mee7是什么型号手机
- 手机微博按日期查找
- 口袋妖怪新紫堇怎么走
- 微信怎么查自己名下绑定的微信号
- 八字里面哪个代表奶奶 八字奶奶代表什么


