GPT分区无法安装win10
本文章使用联想E470c电脑操作 , 适用于windows 10 专业版系统 。
gpt分区无法安装win10 , 可以尝试以下方法解决;
打开运行对话框 , 输入cmd回车打开管理员命令窗口 , 输入diskpart命令回车 , 输入list disk命令回车 , 输入select disk 0回车 , 选择第0个磁盘 , 电脑的硬盘编号是从0开始的;
输入clean回车 , 删除磁盘分区并格式化 , 输入convert mbr回车 , 将当前磁盘分区设置为Mbr形式 , 输入create partition primary size = xxx回车 , XXX为主分区的大小;
输入format fs=ntfs quick回车 , 格式化磁盘为ntfs , 输入exit回车退出diskpart , 再次输入exit回车即可退出cmd 。
win10重装系统gpt分区1、首先需要在电脑系统的安装过程中 , 停留在安装界面 , 然后按下组合键“SHIFT+F10” , 进入CMD命令窗口 。
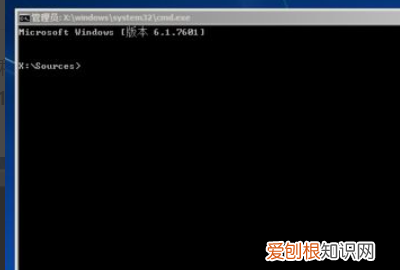
文章插图
2、在命令行中输入“diskpart” , 然后在键盘上敲下回车键 , 会出现如图示界面 。
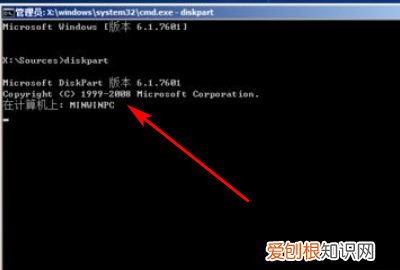
文章插图
3、然后可以看到如图示画面 , 接下来需要在输入“list disk” , 如图示 。
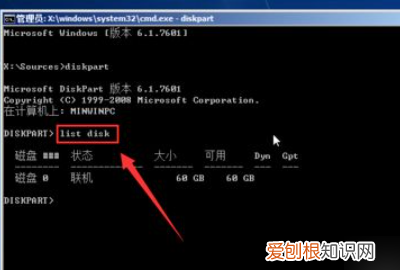
文章插图
4、然后输入“select disk 0” , 选中需要更改格式的磁盘 , 这里选择磁盘0 , 如图示 。
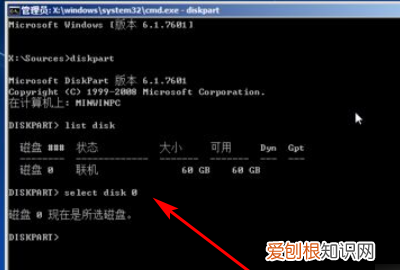
文章插图
5、然后输入命令“clean” , 清除磁盘的格式 , 如图示 。
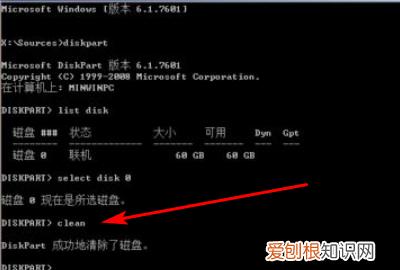
文章插图
6、然后将分区格式更改为MBR格式 , 输入命令“convert mbr”即可 , 如图示 。
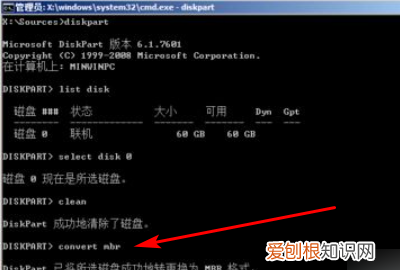
文章插图
电脑安装win0时出现这个无法继续安装 如何处理问题出现这种情况主要是因为U盘启动时 , 默认使用EFI引导启动 , 而不是常见的MBR引导 , 所以会发生这种情况 。这种情况常常出现在原来安装32位系统、现在改安64位系统的过程中 。
解决方法一:出现上述问题后 , 直接把U盘拔掉插到其它电脑 , 把U盘里的efi文件夹和bootmgr.efi文件删掉 , 问题就搞定了 , 然后 , 再用这个U盘启动盘去装系统 , 就不会出现这种问题了 。
删掉这两个文件夹跟文件的原因是因为从U盘安装会默认使用efi引导启动 , 删掉之后没有efi , 就默认用mbr启动了 。
解决方法二:非预装win10机型出厂时 , 硬盘默认为MBR分区表格式 , 而UEFI模式仅支持在GPT分区表的硬盘上安装系统 。
如果系统安装光盘中包含了UEFI信息 , 启动时可能会自动加载并进入UEFI模式 , 因此便会出现“ windows无法安装到这个磁盘 , 选中的磁盘具有MBR分区表 , 在EFI系统上 , windows只能安装到GFT磁盘”的提示 。
建议您尝试以下方法:
开机按ESC键 , 会显示两个光驱或者U盘的选项 , 选择光驱名称前没有UEFI的选项启动 , 即可正常把系统安装在MBR分区表硬盘上 。
解决方法三:进入主板选择启动的项目、比如F8、F11之类、u盘启动里有2项、一个是EFI启动、一个是普通启动、安装64位系统、选了EFI启动 , 就会出错 , 应该选普通启动 。如果光盘安装 , 进BIOS看看 , EFI进入bios看到UEFI状态时 , Enabled 如果是启用状态 , 那么把他禁用掉看看(改为disabled) , 保存重启 , 选择光驱启动 。但不能选择第uefi的光驱模式 。
推荐阅读
- 电影突然年轻20岁 突然20岁
- 农村自建房门厅 农村自建房门楼
- 中国围棋下载 快乐学围棋
- 城里人把农村石磨当个宝 磨盘有什么风水说法
- 2021双十一手机推荐_2021双十一值得入手的手机
- 安耐晒哪款防晒霜好用_安热沙防晒霜哪款好用
- 李佳琦直播预告双十一_李佳琦直播预告10.21
- 华为智慧屏v652021款和2020款有什么区别?
- 最辣的零食排行榜_国内最辣的零食排行榜


