cdr该怎么样才能修改图片尺寸
本文章演示机型:戴尔-成就5890,适用系统:windows10家庭版,软件版本:CorelDRAW 2021;
打开要修改图片尺寸的CDR文件,选中要修改尺寸的图片,图片的四周会出现八个黑色的小点,按住四个角的黑色小点拖动,可以等比例改变图片的尺寸,按住四边中间的黑色小点拖动,则可以单独更改图片的高度或宽度,但这种方法不能精确控制图片的尺寸;
需要精确控制图片尺寸大小时,选中要修改尺寸的图片,保持【锁定比率】,在【对象大小】中指定图片宽度或高度后回车,即可精确控制图片尺寸,需要批量修改剩余图片尺寸时,在完成第一张图片尺寸的修改后,选中一张图片按Ctrl+【R】执行上一步操作,可以继续修改剩余图片尺寸,但如果图片的长宽比例不一致的话,使用该操作会导致图片变形;
本期文章就到这里,感谢阅读 。
cdr怎么保存原图大小尺寸有一个简单的方法;
画一个矩形,尺寸设置成你要的尺寸;
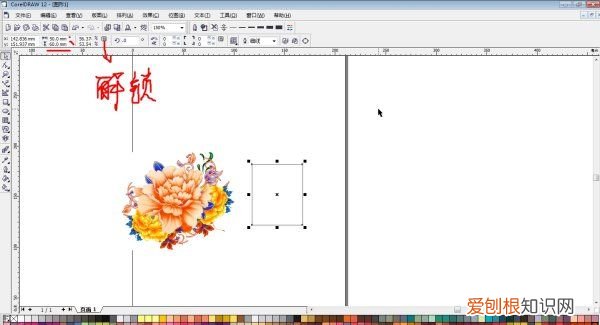
文章插图

文章插图
选择图片,效果-精确裁剪-放置在容器中;
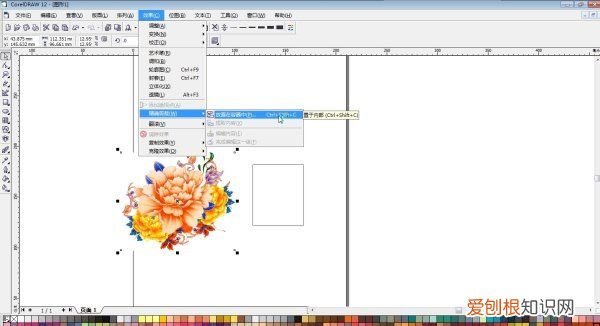
文章插图
点击矩形框内,放入即可;
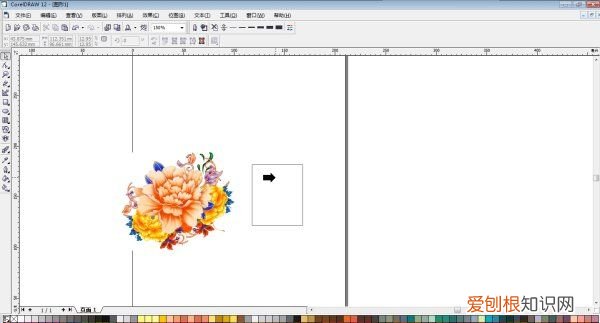
文章插图
完成,可以把描边去掉 。
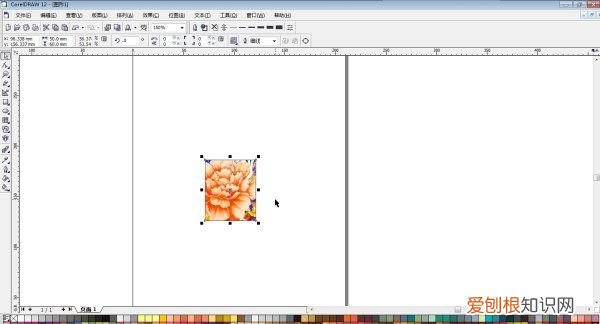
文章插图
cdr尺寸无法自定义【cdr该怎么样才能修改尺寸,cdr怎么保存原图大小尺寸】1、点击左侧工具栏中的度量工具按钮,选择平行度量 。
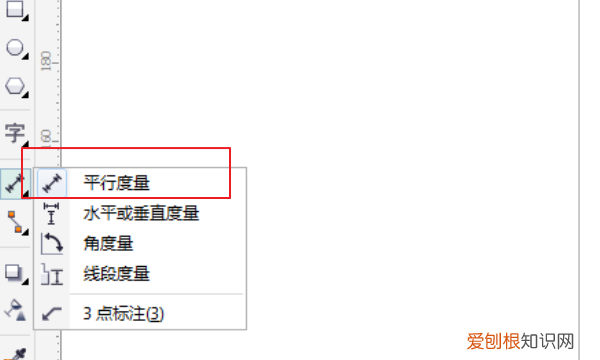
文章插图
2、在物体上进行标注 。
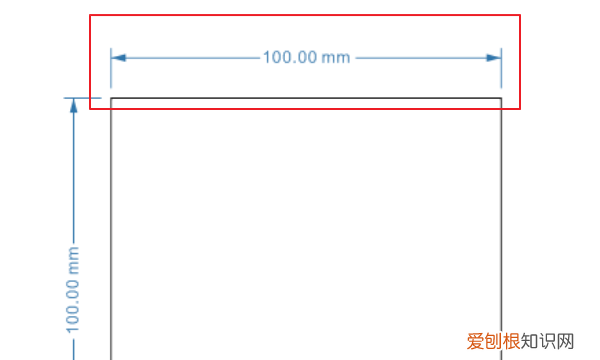
文章插图
3、选中所要修改尺寸的标注,注意不要只选择数值,然后“Ctrl+k”,分解尺寸标注,这时候在双击所要修改的数值,把他修改成自己所要的数值即可 。
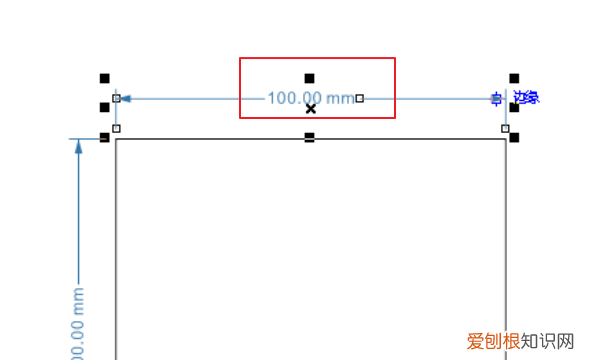
文章插图
4、修改完后,点击空白处即可 。
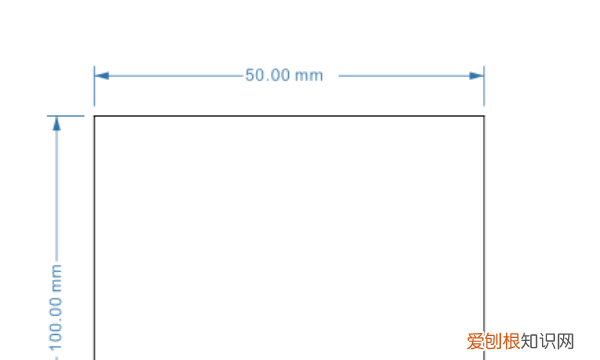
文章插图
5、根据以上步骤将其他尺寸更改为合适数值 。
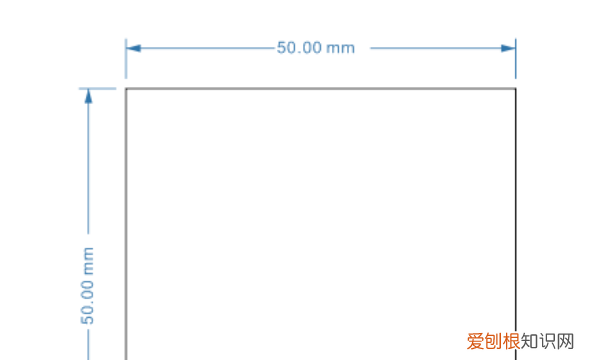
文章插图
cdr怎么改尺寸
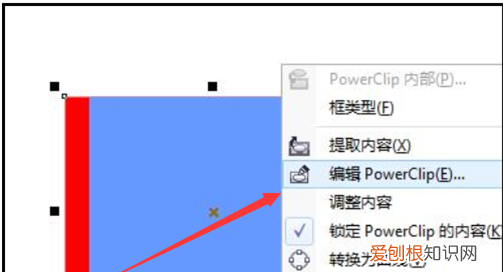
文章插图
2、然后,这样就可以在置容器里面调动它 。
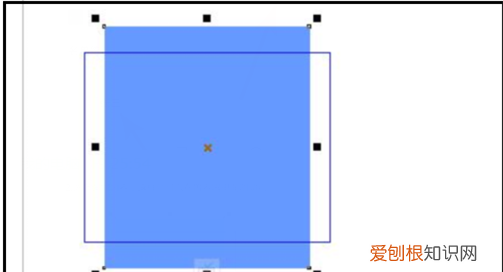
文章插图
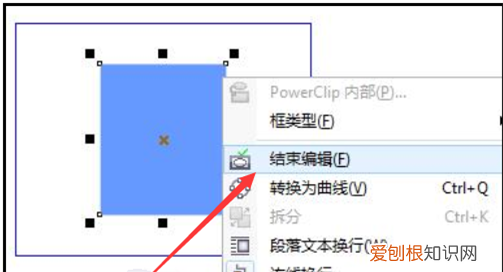
文章插图
4、然后即可看到调整之后的效果 。
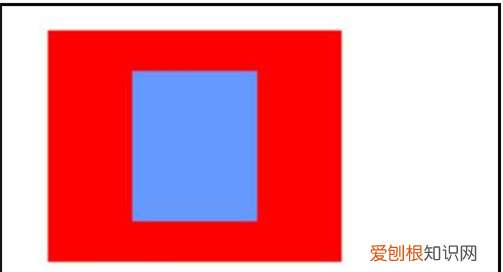
文章插图
Cdr是CorelDraw软件使用中的一种图形文件保存格式 。
CorelDRAW Graphics Suite是加拿大Corel公司的平面设计软件;该软件是Corel公司出品的矢量图形制作工具软件,这个图形工具给设计师提供了矢量动画、页面设计、网站制作、位图编辑和网页动画等多种功能 。
该图像软件是一套屡获殊荣的图形、图像编辑软件,它包含两个绘图应用程序:一个用于矢量图及页面设计,一个用于图像编辑 。这套绘图软件组合带给用户交互式工具,使用户可创作出特殊效果及点阵图像即时效果在简单的操作中就可得到实现,而不会丢失当前的工作 。
cad怎样调整图形大小cdr中调整图形的大小的具体操作步骤如下:
我们需要准备的材料有:电脑、CDR 。
1、首先我们打开CDR,点击“文件”选项中“导入”选项 。
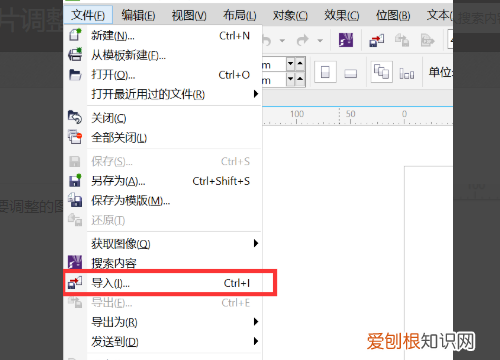
文章插图
2、然后我们在该页面中 导入图片后点击左边的矩形工具,在画布上,鼠标左键点击拉出一个矩形 。
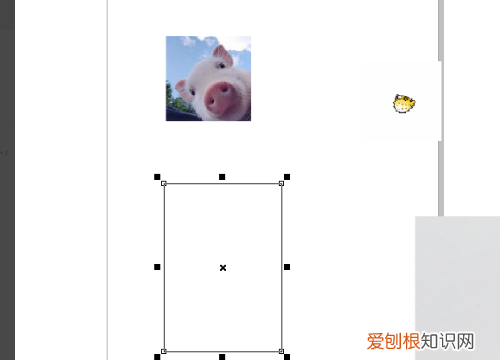
文章插图
3、之后我们在该页面中绘制好图形后点击图形在上方的数字方框中输入数值调整即可 。
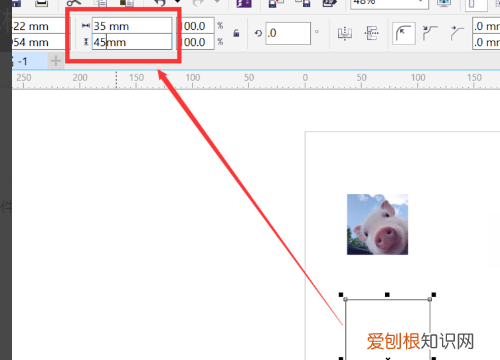
文章插图
以上就是关于cdr该怎么样才能修改尺寸,cdr怎么保存原图大小尺寸的全部内容,以及cdr该怎么样才能修改图片尺寸的相关内容,希望能够帮到您 。
推荐阅读
- 康复技术专业好不好?
- 电机电器制造与维修专业学什么,学习主要是干什么的?
- 邮轮内装技术专业学什么,学习适合女生吗?
- 现代家用纺织品设计专业毕业后工资待遇?
- 支付宝备用金100额度怎么回事
- 隔夜稀饭可以吃吗
- 橘子的象征意义是什么 橘子的寓意是什么
- 苏烟金砂烟多少钱一包,苏烟金砂2好搞到吗
- 档案可以自己拿去存吗


