cdr该怎么样才可以调间距
本文章演示机型:戴尔-成就5890,适用系统:windows10家庭版,软件版本:CorelDRAW 2021;
在CDR软件中打开要处理的文件,需要调整图形的间距时,框选要调整间距的所有图形,然后打开【对齐与分布】选项卡,点击【分布】下的【水平分散排列间距】按钮,即可使选定的图形水平间距一致,最后再将所有的图形【垂直居中对齐】,图形就排列整齐了,垂直间距的调整方法一样,这里就不多说了,或者选中要调整间距的文字,选择工具箱中的【形状工具】,拖动文字右下角的间距控制符,即可改变文字间距;
或者也可以选中一个或几个文字,拖动文字左下角的小黑点,调整文字间距,打开【文本】选项卡后,选中要调整间距的文字,改变【字距调整范围】的数值,也可以调整字间距,最后看一下快捷键调整字间距的方法,使用文字工具选中要调整的文字后,按键盘上的Ctrl、Shift和大于号键,增加文字间距,按Ctrl、Shift和小于号键,缩小文字间距;
本期文章就到这里,感谢阅读 。
coreldraw怎么调整文字行距在coreldraw软件里的段落格式化设置里可调整行距,具体操作请参照以下步骤 。
1、在电脑上打开coreldraw软件,然后新建一个空白页 。
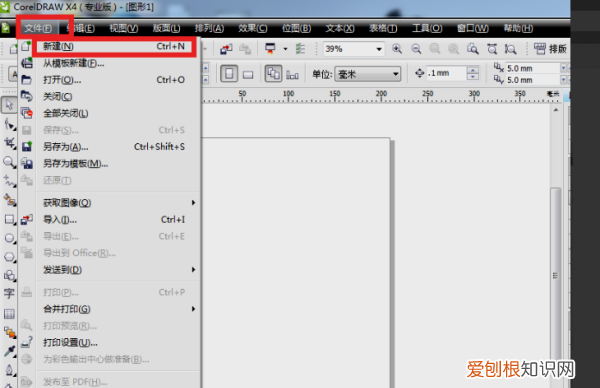
文章插图
2、然后点击软件界面左边工具栏的文字按钮,输入文字内容 。
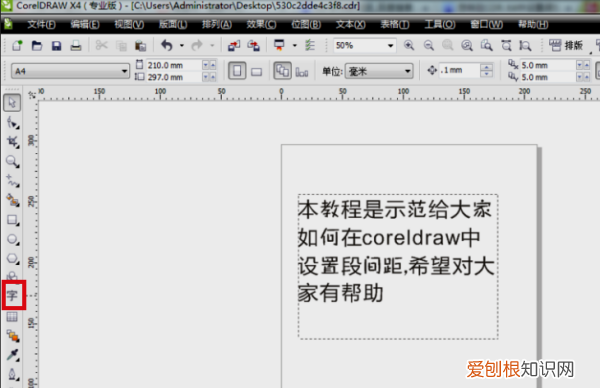
文章插图
3、然后在上方菜单栏找到【文本】选项,在其菜单栏找到【段落格式化】,然后单击该选项 。
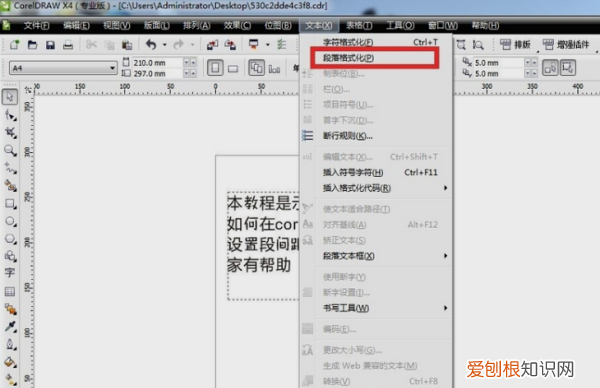
文章插图
4、接着界面右侧会出现段落格式化的窗口,找到行距设置框 。
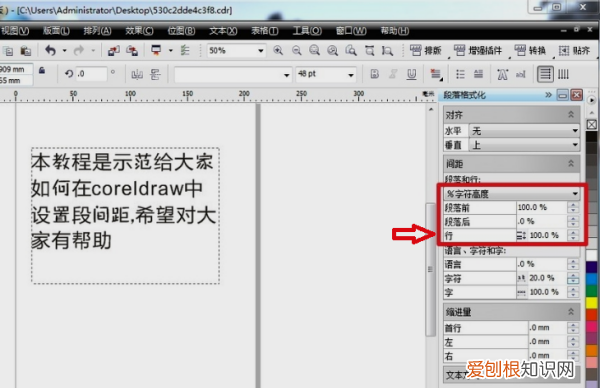
文章插图
5、可按个人需求对行间距进行设置,这里演示将行间距设置为200% 。完成以上设置后,就能在coreldraw里调整行距 。
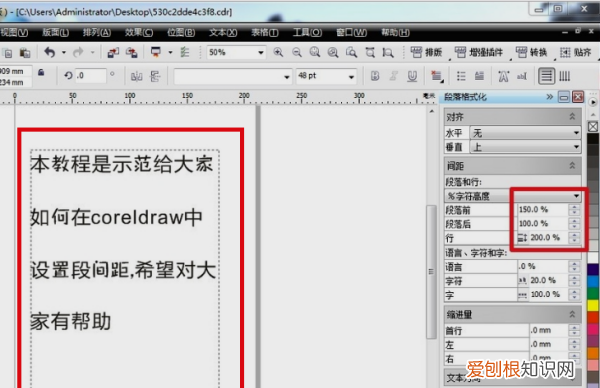
文章插图
cdr怎么调段落字体间距CorelDraw2020破解版是一款出自Corel公司之手的实用型矢量图形工具,那么怎么用CDR调文字段落和字符间距呢?下面一起来看看吧 。
1、 打开cdr之后在工具箱内找到文字工具,如图所示:
2、 选择文字工具在绘图区里输入需要的文字,如图所示:
3、 选择输入的文字,在菜单里找到文字选项,点击该选项在其下拉菜单那里找到段落格式化选项,如图所示:
4、 点击段落格式化选项在右侧的面板里找到间距选项,如图所示:
5、 点击间距选项,在这里就可以设置段落间距、行距和字符间距了,如图所示:
以上就是关于怎么用CDR调文字段落和字符间距的全部相关内容 。
cdr图形间距设为20㎝怎么调【cdr该怎么样才可以调间距】本视频演示机型:戴尔-成就5890,适用系统:windows10家庭版,软件版本:CorelDRAW2021;
在CDR软件中打开要处理的文件,需要调整图形的间距时,框选要调整间距的所有图形,然后打开【对齐与分布】选项卡,点击【分布】下的【水平分散排列间距】按钮,即可使选定的图形水平间距一致,最后再将所有的图形【垂直居中对齐】,图形就排列整齐了,垂直间距的调整方法一样,这里就不多说了,或者选中要调整间距的文字,选择工具箱中的【形状工具】,拖动文字右下角的间距控制符,即可改变文字间距;
或者也可以选中一个或几个文字,拖动文字左下角的小黑点,调整文字间距,打开【文本】选项卡后,选中要调整间距的文字,改变【字距调整范围】的数值,也可以调整字间距,最后看一下快捷键调整字间距的方法,使用文字工具选中要调整的文字后,按键盘上的Ctrl、Shift和大于号键,增加文字间距,按Ctrl、Shift和小于号键,缩小文字间距;
本期视频就到这里,感谢观看 。
cdr字间距行间距怎么调整本视频演示机型:戴尔-成就5890,适用系统:windows10家庭版,软件版本:CorelDRAW 2021;
打开CDR文件后选中要调整字间距的文字,再选择工具箱中的【形状工具】,在段落文字的左下角和右下角各出现了一个间距控制按钮,按住左下角的按钮拖动,可以改变文字的行间距,按住右下角的按钮拖动,可以改变文字的字间距,或者在上方的菜单栏中选择【文本】,打开最底端的【文本】选项卡;
使用文本工具选中要调整间距的文字后,改变【字距调整范围】的数值,可以调整文字间距,在下方的段落下则可以设置【行间距】,或使用文本工具选中要调整间距的文字后,按按键盘上的Ctrl、Shift加大于号键,增加文字间距,按Ctrl、Shift加小于号键,则可以缩小文字间距;
本期视频就到这里,感谢观看 。
以上就是关于cdr该怎么样才可以调间距的全部内容,以及cdr该怎么样才可以调间距的相关内容,希望能够帮到您 。
推荐阅读
- 八字怎么看命格 八字从势格实例分析
- 制作湿巾需要什么设备 湿巾包装机
- “只看有缘人” 用手算卦的方法
- 沉默寡言的意思「沉默寡的意思」
- 荣膺 荣膺的读音
- 平板wifi版和4g版区别
- 暑假工签了两个月合同 签合同要注意的十大细节
- 食用薄荷和不可食用薄荷怎么区分
- 做咖喱可以放牛奶吗 做咖喱要不要加牛奶


