今天我们来学习一下如何快速的找到Excel单元格中的数据 , 有时候表格中的数据很多 , 我们希望重点突出我们要找的数据 , 或者用颜色区分不同级别的数据 , 并且不管数据怎样变化 , 表格都会按照我们想要的规则自动填充颜色 , 这个时候我们就用到了“条件格式” 。
所谓条件格式是指当符合我们设置的条件时 , Excel自动将格式应用于符合条件的单元格 , 例如 , 单元格底纹或字体颜色自动加载到单元格 。
那么条件格式与普通格式有什么区别呢?设置了条件格式 , 只有单元格中的数据满足这一条件时 , 才会显示相应的格式 , 当数据发生变化时 , 格式会自动更新 。而普通的格式一旦设置就不会随着数据变化 。条件格式如果和公式搭配使用是非常强大的 , 这里我们仅介绍几种常用的条件格式功能:
1、突出显示单元格规则
我们首先框选需要设置条件格式的单元格 , 然后单击Excel“开始选项卡”中的“条件格式”→“突出显示单元格规则” , 设置相应的条件 。我们以下图总分大于270分的数据 , 显示为浅红色背景 , 深红色文本 。
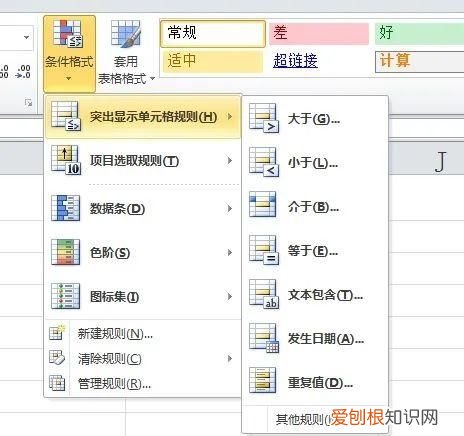
文章插图
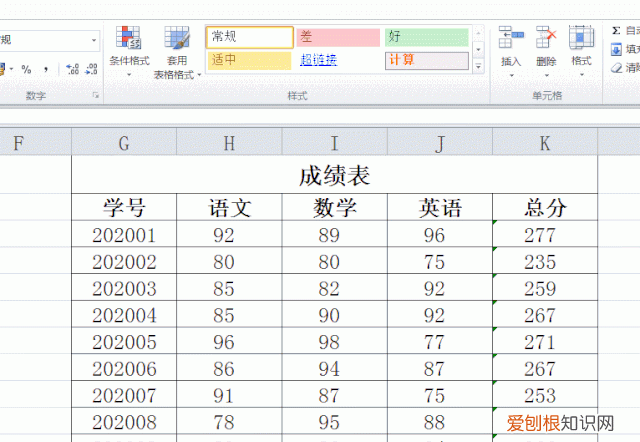
文章插图
【excel 表格条件格式的各种应用】2、显示重复值
有时候我们会查找在某一范围的单元格内是否有重复的数据 , 例如我们的身份证号 , 学生证号都是唯一的 , 如果出现重复的数据 , 我们就要进行相应的处理 , 如果人工肉眼去查看数据是否重复 , 效率低 , 还容易有落下的数据 , 我们用到“条件格式”→“突出显示单元格规则”中的“重复值”就很容易来进行重复数据查找 , 例如我们查找学号重复的单元格 , 先框选需要设置条件格式的单元格 , 操作如下图:
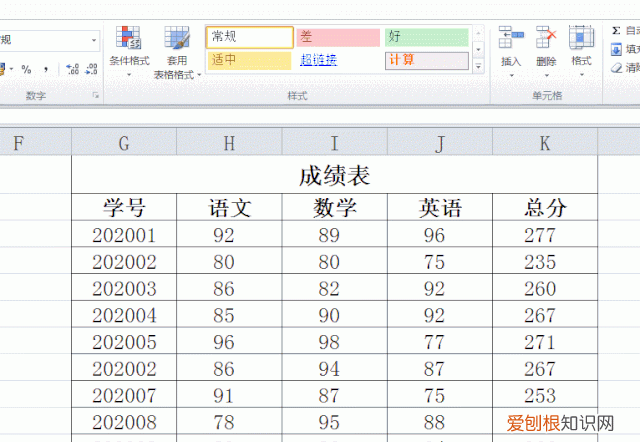
文章插图
3、数据条
如果Excel单元格中的数据是“数值型” , 我们查看数据大小有时候对比起来比较麻烦 , 又不想对数据建立图表 , 那能不能直观方便的来比较各个数据的大小呢?在我们的“条件格式”中也能实现这个功能 , 就是“开始选项卡”中的“条件格式”→“数据条”选项 。我们以“数学”成绩用蓝色数据条来显示 , 能方便我们看出数据的大小 。我们先框选需要设置条件格式的单元格 , 操作如下图:
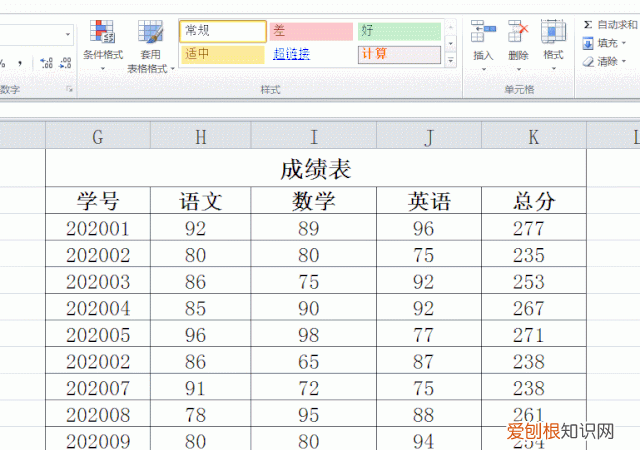
文章插图
还可以在“条件格式”→“数据条”中的“其他规则”中设置我们想要的颜色、边框、底纹等格式来显示数据条 。
4、清除规则
当我们对我们设置的“条件格式”没有符合我们的要求 , 或者需要去掉加载到单元格的“条件格式”时 , 我们可以选择“清除规则” 。操作如下:
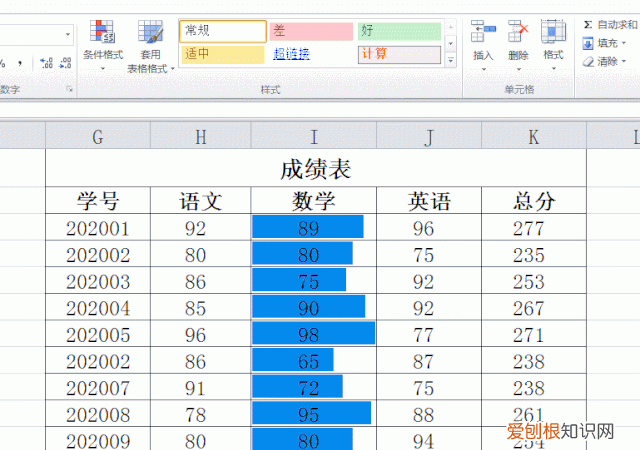
文章插图
今天我们学习了“条件格式”的几种应用方法 , “条件格式”可以帮助我们快速的查找数据 , 提高我们的效率 。
推荐阅读
- 表达喜欢女生的句子 对女生表达喜欢的句子
- 安耐晒有90毫升的吗
- 吃白糖有什么好处和坏处
- iphone改蓝牙耳机名字
- 真假辨别
- vega8相当于什么显卡
- 外国名人说的梦想名言 关于梦想的名人名言英语
- 简短的谐音笑话有哪些 关于谐音的笑话故事
- cosmetea小灯泡怎么样


