cdr应该咋才可以导出
本文章演示机型:戴尔-成就5890,适用系统:windows10家庭版,软件版本:CorelDRAW 2021;
打开要执行导出的CDR文件,编辑好内容后点击左上角的【文件】,在打开的菜单中选择【导出】,进入【导出】页面后先设置文件保存的位置,再修改文件名,打开【保存类型】的选择框,选择需要保存的格式,这里先选择【JPG】试一下,然后点击【导出】,在【导出到JPEG】格式界面,对保存的质量进行设定,在下方的【转换】中;
可以设置导出的尺寸和分辨率,都设置好了之后,点击下方的【OK】,打开保存的图片可以查看保存的结果,接下来看一下CDR导出部分的方法,选中一个要导出的图形,按快捷键Ctrl+【E】,进入【导出】界面,设置保存位置,修改文件名,这次的话设置保存类型为【PNG】,勾选下方的【只是选定的】后点击【导出】,继续设置好导出的参数后点击【OK】,即可将页面中选定的图形单独导出;
本期文章就到这里,感谢阅读 。
cdr怎么导出清晰的图片格式【cdr应该咋才可以导出,cdr怎么导出清晰的图片格式】1、首先,打开电脑,找到CDR软件并点击进入 。

文章插图
2、然后选择制作好的图片,可以选择菜单栏上面的导出 。
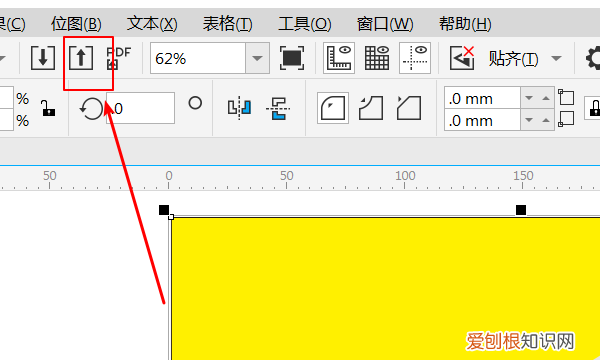
文章插图
3、也可以选择文件下方的选项,找到导出选项 。
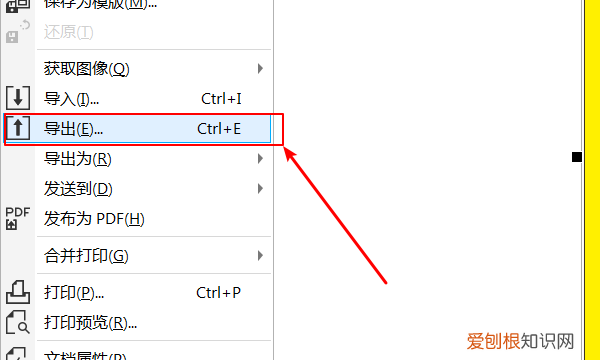
文章插图
4、选择导出存储的格式,选择文件名称,存储文件夹 。
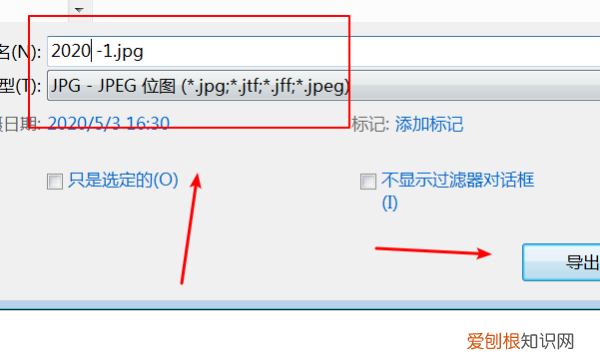
文章插图
5、最后根据需要设置调整各项参数,如果是需要印刷的就选择CMYK的模式 。如果是移动端或者网络观看的就选择RGB格式,导出即可 。
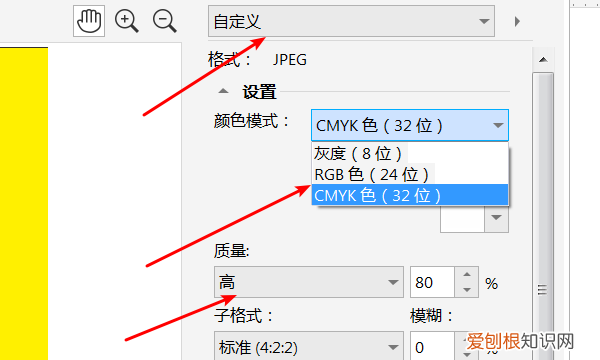
文章插图
cdr怎么导出jpg1、先运行CorelDraw程序,点击“文件,导出,选择要保存的格式,设定图片属性,如大小、分辨率等,分辨率不宜太高,设置分辨率在"150到200"之间;
2、使用CorelDraw图像设计软件打开cdr图形文件,然后使用电脑截图,并保存截图为jpg格式文件;
3、打开cdr文件,点击菜单栏的“文件,输出”,然后弹出一个保存对话框,在对话框中点“文件类型”的下拉框,在下拉框中选择“jpg”格式即可保存 。
为什么cdr文件打开了不显示1、首先在此cdr文件的页面,点击左上方的“文件”选项卡 。
2、然后在弹出来的选项框内点击下方的“发布至PDF”功能选项 。
3、接着在此弹出来的对话框内点击保存的路径,接着再点击“保存”按钮 。
4、然后此cdr格式的文件就可以成功的以PDF文件格式保存在刚进行选中的文件夹中了 。
cdr排版1、首先,打开电脑里面的CDR软件进入,在操作面上面有两张图片 。

文章插图
2、如果需要导出其中的一张,就在那张图片上面单击选中 。

文章插图
3、然后选择文件,在其下拉下选择导出 。
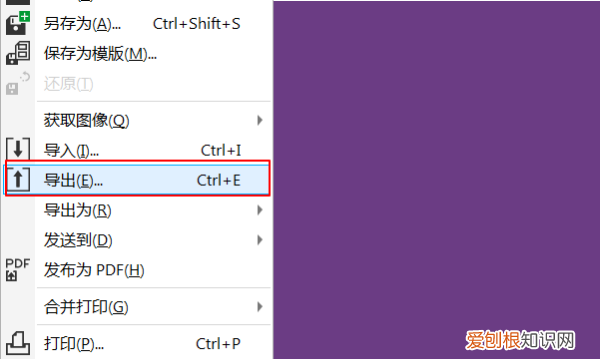
文章插图
4、在导出的选项里面,将只是选定前面的方框给勾选上 。
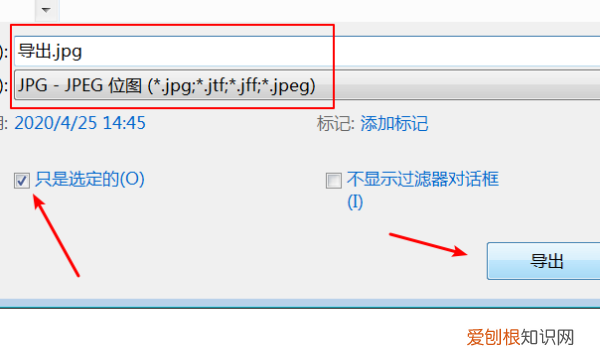
文章插图
5、最后选择设置一些参数,选择确认导出即可 。
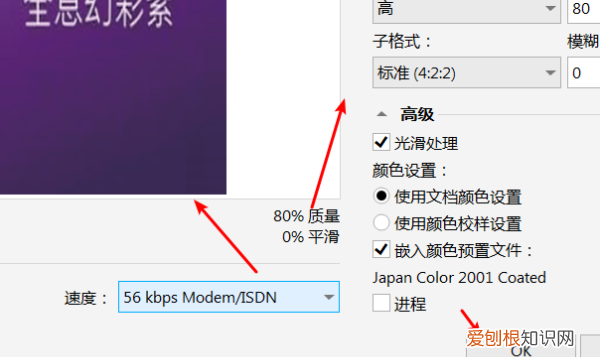
文章插图
以上就是关于cdr应该咋才可以导出,cdr怎么导出清晰的图片格式的全部内容,以及cdr应该咋才可以导出的相关内容,希望能够帮到您 。
推荐阅读
- 玉和翡翠的相同点和不同点
- 管鲍之交的故事200字 管鲍之交的故事
- 隔夜的矿泉水可以喝吗
- 哀悼的拼音,话匣子读音
- 车牌排序根据什么
- 驾考成绩怎么查询,12123成绩查询在哪
- 男士手提包如何搭配 男士手提包怎么拿好看
- 腿围的正确量法,腿围怎么量图解
- 微信可以撤回添加好友申请吗


