ppt怎么锁定图片一键重装系统
系统:win10190964位企业版
软件版本:WPSOffice201911.1.0
有用户发现自己在ppt里插入的图片总是会选中,那要怎么锁定图片让它不再选中呢 。
ppt中没有将图片锁定的功能,但是可以将图片置于底层,这样编辑图片旁的文字或者图形就不会选中图片了 。
打开ppt演示文稿,找到需要设置的图片并右键单击,选择置于底层即可
骨科外固定的方法PPTppt固定图片的方法
以往编辑PPT图片的时候控制点都是可以活动的,可以自由拖动大小 。那么想要固定图片方便编辑怎么做呢?下面我带来教程给大家详细介绍一下吧!
1.打开WPS演示,在[视图]中选择[母版]-[幻灯片母版],就切换到了母版的编辑状态中,界面上弹出[幻灯片母板视图]工具条 。此时,再对母版进行编辑(比如,将一张图片设为固定背景,只需选择[插入]-[图片],将图片插入到幻灯片中即可,你也可按照你的方式任意设置母版,就像设置一张幻灯片一样),接下来点击[幻灯片母板视图]工具条中的“关闭母版视图”,就完成了单母版的幻灯片制作 。此时,新增的所有幻灯片都会以刚刚设置的母版作为固定背景,这就省去了一张一张插入、调整的麻烦 。
2.当然,经常也会遇到幻灯片首页和内容页背景不同的'情况 。这也不难,在母版的编辑状态中,点击[幻灯片母板视图]工具条上面的[新标题母版],随后在新增的[新标题母版]中进行插入图片等内容编辑设置就OK了!
扩展知识-PPT文稿合并功能介绍
PPT文档是经常使用的一种演示文稿,公司的很多活动都会使用到,其格式较为特殊,由于其中往往插入很多图形以及添加一些动画效果,因此要比较两篇演示文稿的不同,的确有点麻烦,而利用PowerPoint的比较合并演示文稿功能,不仅仅能够比较出两个文稿文字、图形的改动情况,而且能够将动画的改变情况查找出来,从而能够对自己演示文稿的变化情况了如指掌 。在操作上,PowerPoint的比较合并演示文稿功能与Word的操作有较大不同 。
启动Microsoft Office PowerPoint,打开演示文稿,比如:VPN产品介绍.PPT,执行“工具→比较并合并演示文稿”命令,在弹出的对话框中选择要比较的其他演示文稿,如VPN产品介绍(修改).PPT,单击“合并”按钮 。随之,往往会弹出一个关于“一个或多个演示文稿未使用‘文件’菜单上的‘邮件收件人(审阅)’命令发送”提示框,这里直接单击“继续”按钮即可 。
在打开的源演示文稿中的右侧会显示一个“修订”任务窗格,在其中会将对每张幻灯片的修改情况列举出来,单击“幻灯片更改”列表框中的某个修改操作,即可在幻灯片中直接看到其更改具体操作,如果需要接受更改操作的某个具体步骤,只要选中相应操作前面的复选框即可,如删除“卡“字 。与在Word中类似,在比较合并PPT文档时,在工具栏上也会出现一个“修订”工具按钮,从其中可以查看审阅人以及进行是否接受修改等操作 。;
PPT如何锁定字体
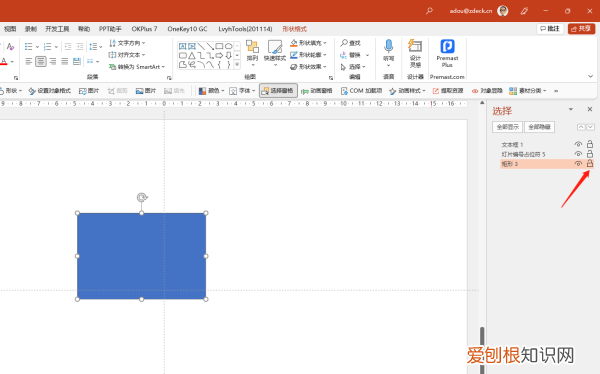
文章插图
在最新版的office365中,新增了图层锁定功能 。
打开选择窗格,就可以看到这个锁定按钮了 。
ppt中如何锁定文本框可以直接把图片设置为背景即可,设置方法如下:
所需材料:PPT 。
一、右键点击PPT空白处,菜单内点击“设置背景格式” 。
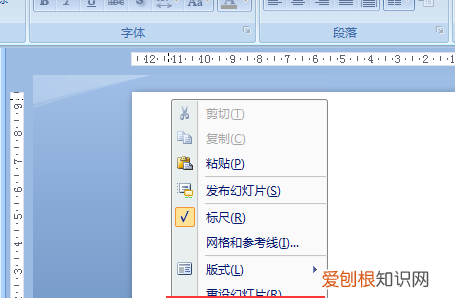
文章插图
二、使用“图片或纹理填充”,点击“文件” 。
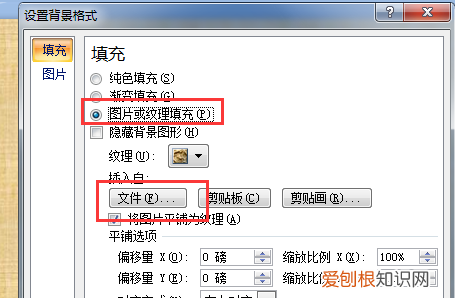
文章插图
三、选择一张图片,点击“插入” 。
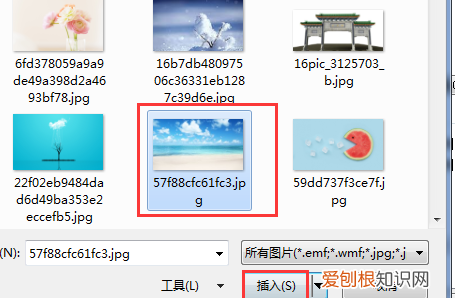
文章插图
四、这时即可使用这张图片作为PPT的背景,就不能被拖动了 。

文章插图
怎么能把ppt文件里的背景锁定呢PPT中的图片设为背景后是不会变动的,所以只要将图片设为了背景,图片自动不会变动 。
图片设置背景步骤如下:
打开PPt文档,右键需要设置背景的幻灯片的空白出,在弹出的选框中选择设置背景格式选项;
在设置背景格式中选择填充选项,接着选择图片和纹理填充;
点击插入自“文件”,然后选择图片,上传即可 。
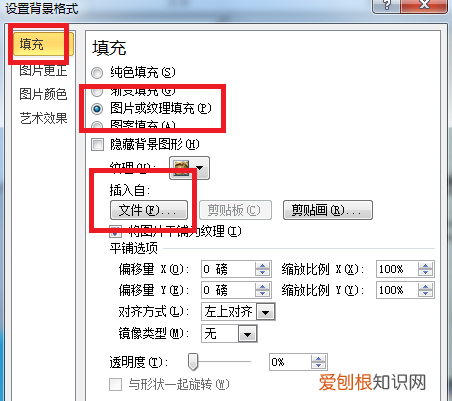
文章插图
【骨科外固定的方法PPT,ppt怎么锁定一键重装系统】以上就是关于骨科外固定的方法PPT,ppt怎么锁定一键重装系统的全部内容,以及ppt怎么锁定图片一键重装系统的相关内容,希望能够帮到您 。
推荐阅读
- 其实是非常容易去除的
- wassup什么牌子
- 微信星标好友代表什么
- 小橘灯的寓意是什么
- 润字取名的寓意男孩
- 鲨鱼是什么动物 鲨鱼指的是什么动物
- 干虾米需要泡再炒吗
- 什么东西容易招隐翅虫
- 企业公安处在编吗 公安局有编制吗


