苹果11从底部上滑怎么设置
适用环境:产品型号:iPhone11
系统版本:iOS14.2.0
操作步骤/方法方法1第1步 。
1、打开iPhone手机,点开设置 。
1、打开iPhone手机,点开设置 。
第2步 。
2、下滑设置界面,找到控制中心 。
2、下滑设置界面,找到控制中心 。
第3步 。
3、找到控制中心以后,点开 。
3、找到控制中心以后,点开 。
第4步 。
【苹果从底部上滑怎么设置,iphone控制中心怎么设置从下往上】4、把控制中心中的应用内访问打开 。
4、把控制中心中的应用内访问打开 。
第5步 。
5、这样,从屏幕底部往上扫,就能看见控制中心了,而不是通过正方形图标 。
5、这样,从屏幕底部往上扫,就能看见控制中心了,而不是通过正方形图标 。
iphone控制中心怎么设置从下往上1、在手机任意界面,手指从右上角的状态栏处向下滑动手势,就可以唤起iPhone的控制中心;
2、如果您在在打开应用后无法唤起,可以进入到手机【设置】-【控制中心】中,把【App内访问】右侧的开关打开;
3、在控制中心底部可以设置多个快捷功能按钮,在【控制中心】选项中点击【自定控制】,在更多控制下面点击左侧的绿色【+】,也可以按住右侧的三条横线拖动次序
苹果手机怎么设置向上滑动返回桌面?1、首先打开苹果手机,在手机上打开设置,如下图所示 。

文章插图
2、然后在打开的设置页面中,点击辅助功能,如下图所示 。

文章插图
3、紧接着点击页面里的切换控制,如下图所示 。

文章插图
4、随后在打开的页面中,点击页面里的方案,如下图所示 。
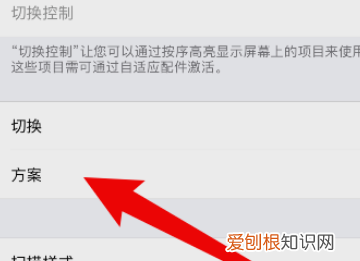
文章插图
5、下一步点击页面里的翻页,如下图所示 。

文章插图
6、最后在打开的页面中,设置翻页滑动的方向即可 。
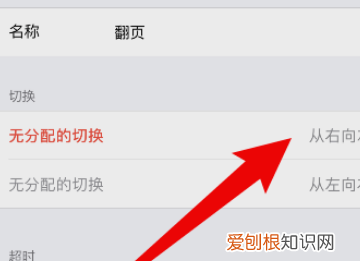
文章插图
为什么苹果手机从下往上滑不出来可以从苹果11里进行设置 。
操作如下:1、解锁了手机屏幕后,在手机桌面打开“设置” 。2、打开“设置”后找到“控制中心”进行下一步操作 。3、最后点击“应用内访问”即可完成操作,按照以上操作就能打开上滑页面了 。
原来的iPhone上滑即可打开控制中心,iPhone11变成了从屏幕顶端往下滑即可打开控制中心 。
ios 怎么编辑底部上拉菜单的内容一、应用内访问;
二、自定义控制 。
步骤1:在“设置”中找到“控制中心”,点击并进入;

文章插图
步骤2:将“应用内访问”后面的按钮点击开启为绿色,这将允许我们不止能在主屏幕上拉进入控制中心,在任意应用中也能随时上拉进入控制中心页面;

文章插图
步骤3:接下来我们随便打开一个应用;

文章插图
步骤4:在应用页面内进行上拉操作,就进入到了控制中心 。

文章插图
步骤1:在“设置”中找到“控制中心”,点击并进入;
推荐阅读
- 带壳生蚝可以冷冻保存吗,带壳生蚝直接放冰箱冷冻可以
- qq随心贴怎么关闭,qq说说同步到随心贴怎么关
- 苹果续费订阅怎么取消,苹果13在哪里关闭自动续费订阅
- 抖音里的怎么保存到手机,抖音照片如何保存到手机相册不带水印
- 手机怎样录制配乐朗读,在手机录音里面如何配音朗读呢
- mimi爱powered 咪咪爱网址
- 客厅沙发地毯颜色搭配 客厅沙发放地毯好不好呢
- 两招教您如何轻松纠正孩子内八字步 如何矫正内八字
- 生意社纯碱,现在纯碱多少钱一吨


