电脑自动锁屏怎么设置
本文章演示机型:Surface 3 , 适用系统:Windows 8.1专业版 。
首先 , 打开电脑上的【控制面板】 , 进入后 , 点击【硬件和声音】;
【电脑自动锁屏怎么设置,如何设置电脑自动锁屏】
然后在【电源选项】中 , 点击【更改计算机睡眠时间】 , 在这个窗口中 , 我们就可以对睡眠时间进行设置了;
点击【使计算机进入睡眠状态】右边的选项 , 可以分别设置在【用电池】 , 和【接通电源】两种状态下的睡眠时间;
设置完成后 , 点击下方的【保存修改】就可以了 , 今天的文章内容就到这里 , 再见 。
如何设置电脑自动锁屏步骤如下:
1、点击【开始】-【控制面板】
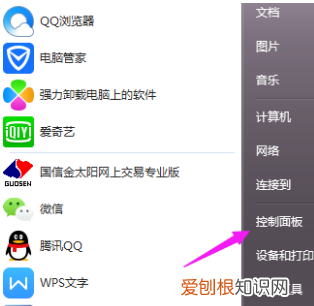
文章插图
2、在控制面板里面点击【用户账户】
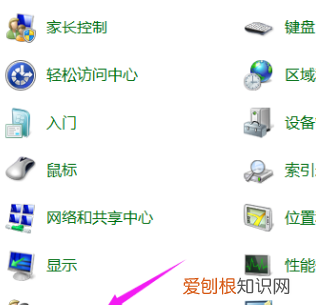
文章插图
3、点击【为您的账户创建密码】
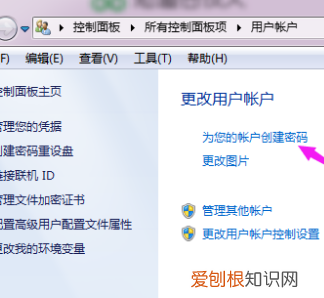
文章插图
4、输入密码 , 点击确定
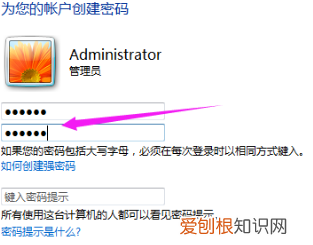
文章插图
5、在桌面空白处右击-【个性化】
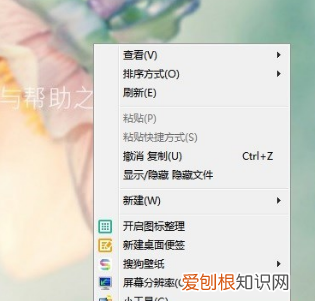
文章插图
6、在个性化窗口点击【屏幕保护程序】

文章插图
7、在屏幕保护程序窗口选择喜欢的屏幕保护程序 , 设定时间 , 勾选在登录时显示登录屏幕 , 然后点击确定 。如果离开电脑2分钟 , 电脑就会自动锁屏 , 需要输入密码登录 。
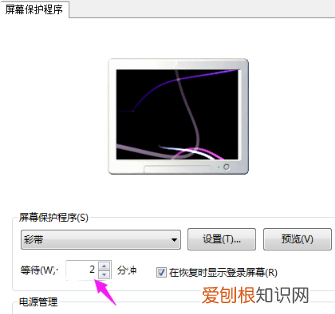
文章插图
电脑自动锁屏怎么设置有时候我们会因为一些事情离开电脑桌前 , 但是却忘记关闭电脑了 , 这样就会耗费不必要的电能 , 其实我们可以通过设置电脑自动锁屏来节约能源 , 那么接下来小编就要来教大家电脑自动锁屏的方法了 , 大家如果不懂的话可以看看下面的教程哦 。
电脑自动锁屏怎么设置?
win7系统:
1.点击开始图标 , 点击控制面板;
2.查看方式选择小图标后 , 点击电源选项;
3.点击更改计算机睡眠时间后 , 设定锁屏时间并保存即可 。
win10系统:
1.电脑保持在桌面 , 右键点击桌面 , 点击显示设置;
2.点击电源和睡眠选项;
3.展开自动关闭屏幕时间选项 , 把自动关闭屏幕时间设置为5分钟即可 。
win11系统:
1.点击菜单 , 点击设置;
2.在系统下选择“电源”;
3.点击“屏幕和睡眠”;
4.点击后展开2栏选项;
5.点击第二个 , 接通电源后 , 将设备置于睡眠状态 , 点击后面的时间 , 会出来多个选项,你打算30分钟熄屏 , 就在这里选择30分钟即可 。
mac系统:
1.打开系统偏好设置 , 点击节能;
2.找到此时间段后关闭显示器 , 把时间设置为5分钟即可 。
以上就是小编为大家带来的电脑自动锁屏的设置方法了 , 希望能帮助到大家 。
怎样设置电脑长时间不用不锁定1.点击开始选项 , 选择控制面板进入 , 如图所示 。
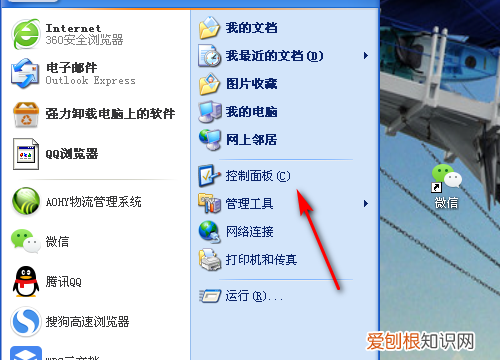
推荐阅读
- 手机腾讯会议怎么签到,腾讯课堂举手功能怎么用
- qq密码丢了怎么找回来,忘记qq密码快速找回 没有电话
- 测控技术与仪器专业学什么,考试科目?
- 通信工程专业学什么,主要学习课程是什么?
- 皮具艺术设计专业学什么,学习适合男生吗?
- 船舶涂装工程技术专业就业前景如何?
- 新能源汽车技术专业毕业后工资待遇?
- 应用俄语专业学什么,学习难吗?
- 应用外语专业学什么,好学吗?


