隐藏文件夹怎么显示
本文章适用系统:Windows 10 家庭中文版 。
很多人想要查看隐藏文件又找不到在哪里 。那么Win10怎么显示隐藏文件呢?一起来看看吧 。
方法一
点击【此电脑】,选择打开隐藏文件或文件夹所在路径,选中【查看】菜单下的【隐藏的项目】,即可显示出被隐藏的文件(夹);
方法二
如果查看菜单下没有【隐藏的项目】,请点击【查看】菜单下的【选项】按钮;
随即在弹出的页面点击切换到【查看】选项卡;
在【高级设置】中,滑动鼠标滚轮,找到并选中【显示隐藏的文件、文件夹和驱动器】;
先选择【应用】再点击【确定】,即可显示隐藏文件 。取消选中【隐藏受保护的操作系统文件(推荐)】,可以查看的是被隐藏的系统文件(夹) 。
怎样查找桌面隐藏的文件夹工具/材料:电脑 。
桌面上隐藏掉的文件夹找出来的步骤如下:
1、首先打开电脑并在桌面找到“此电脑”这个图标 。

文章插图
2、然后在弹出的对话框中,点击菜单栏的“查看”这个选项 。
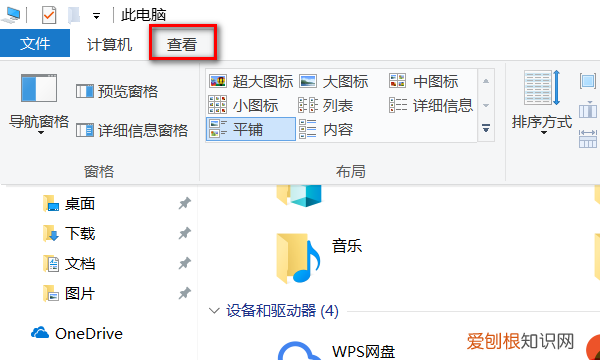
文章插图
3、最后在弹出的页面里勾选“隐藏的项目”这个选项,勾选查看隐藏的文件夹就可以看到隐藏的文件夹,这样找出桌面上隐藏掉的文件夹就解决了 。
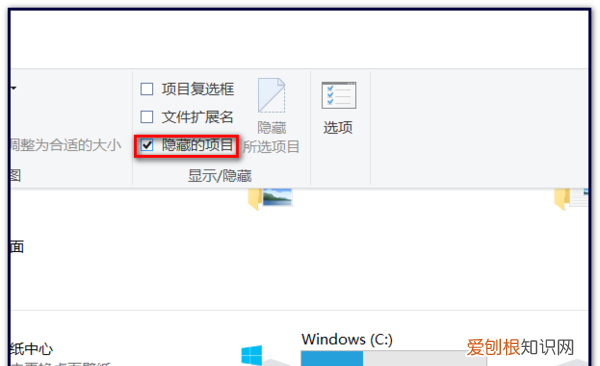
文章插图
电脑文件夹隐藏了怎么找出来win10要找到电脑隐藏文件夹的方法如下:
操作环境:联想YOGA 710-14ISK-IFI,win10专业版等 。
1、首先,使用鼠标的右键点击开始菜单的图标,接着选择文件资源管理器 。
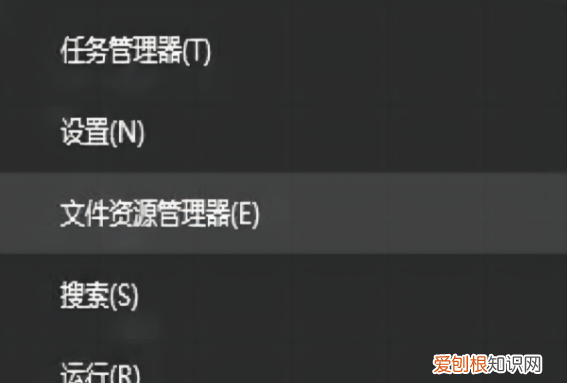
文章插图
2、然后点击文件资源管理器的界面中,最上方的查看,然后点击最右侧的选项 。
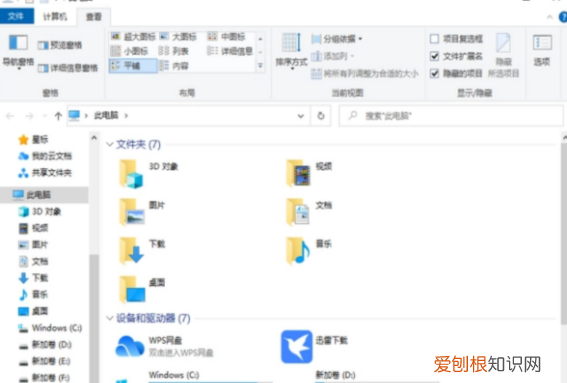
文章插图
3、接着在文件夹选项界面里,继续点击最上方的查看 。
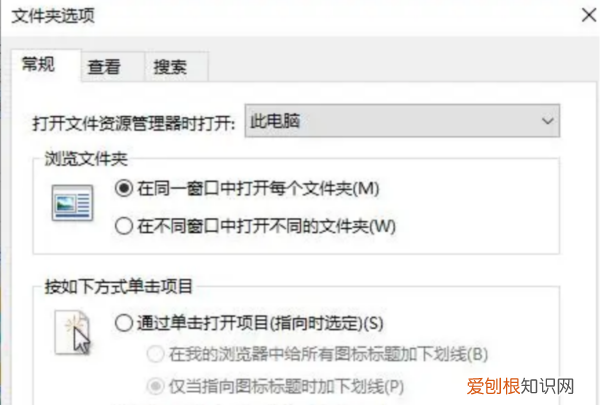
文章插图
4、然后在下方的高级设置里,下拉可以找到隐藏文件和文件夹,把显示隐藏的文件、文件夹和驱动器这些选项勾选 。
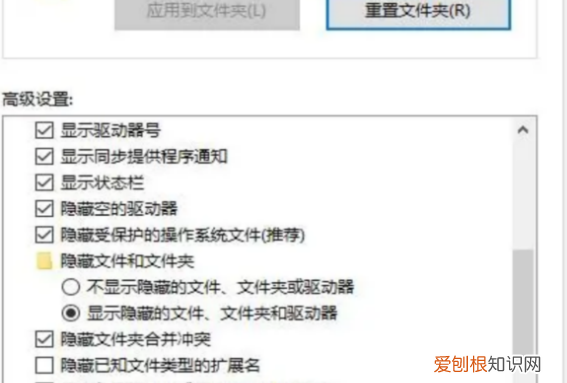
文章插图
5、在操作完以上的步骤之后,就可以把电脑隐藏的文件夹显示出来了 。
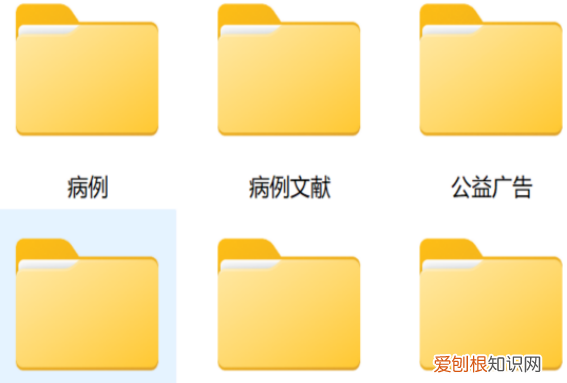
文章插图
怎么显示隐藏的文件夹【隐藏文件夹怎么显示,怎样查找桌面隐藏的文件夹】1、首先随便点开一个可见的文件夹,以桌面上随便的【画册】举例 。
2、点开文件夹后,单击菜单栏上的【工具】 。
3、在单击工具后出来的选项中选择最底下的【文件夹选项】,点击进入 。
4、在文件夹选项主页选择【查看】—【显示隐藏的文件、文件夹或驱动器】—【确定】 。
5、这个时候可以看到隐藏的文件夹被显现出来了 。但是显现出来的文件夹颜色浅比较虚,这个时候将光标移到虚的文件夹上,单击鼠标右键,选择【属性】 。
6、取消属性下边的【隐藏】勾选,点击【确定】 。
7、点击确定后,勾选【将更改应用于此文件夹、子文件夹和文件】再点击【确认】 就行 。
隐藏文件夹怎么显示出来显示隐藏文件夹步骤如下:
操作环境:神舟K660D-I5D2、windows10专业版21H1等 。
1、打开我的电脑 。
推荐阅读
- Excel2010格式刷如何复制格式
- word2013如何使用模板创建文档
- 美图秀秀怎么补头发,手机美图秀秀照片怎么补一点头发
- 操作步骤: 1、首先
- 安卓手机怎么格式化
- 在后面的框中选择首行缩进
- 得到的结果为小数
- 表格日期怎么自动递增
- 步骤三:在弹出的符号窗口中


