ps反向选择快捷键
本文章适用系统:Windows 10 专业版,软件版本:Adobe Photoshop CC 2019 。
在使用PS的过程时,特别是在使用PS抠图时,反向选择工具往往能起到事半功倍的作用,那么当我们需要反向选择时,怎样使用快捷键进行操作呢?
比如我们现在打开的这张图片,我们需要将金属的链条抠出来,如果使用钢笔工具,当然是没有问题的,除了要浪费一点时间,其他都挺好的;
或者我们想到使用【魔棒】直接选取金属的链条,我们点击之后,发现它这个容差比较大,无法进行选择,通过观察,我们发现这个图片的背景是接近于纯色的,所以我们可以先选择背景,再通过反向将金属链条选择出来;
先使用【魔棒工具】,我们设置好容差之后,点击图片的背景,当我们需要进行反向时,可以直接使用快捷键ctrl、shift和I,即可进行反向选择;
我们看一下,这时候已经选出来了,如果不习惯使用键盘快捷键,也可以鼠标右键单击,找到【选择反向】即可,最后使用快捷键ctrl加J,即可将我们需要的金属链条抠出来了 。
ps反向选择快捷键在图像处理软件photoshop中,反选操作的快捷键是Ctrl+Shift+I,步骤如下:
工具:华为MateBook14、系统Windows10、软件photoshop1.0 。
1、演示使用的软件为photoshop图像处理软件,使用的版本为photoshopCS6 。
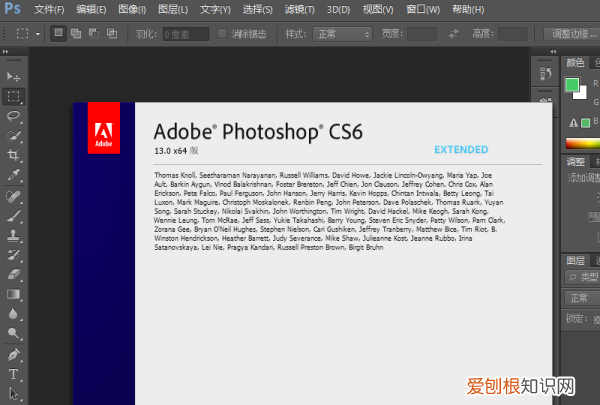
文章插图
2、首先打开一张用于演示进行反选操作的图片 。

文章插图
3、将鼠标移动到左侧工具栏中,找到磁性套索工具并选择,然后对图片主体部分进行选择 。
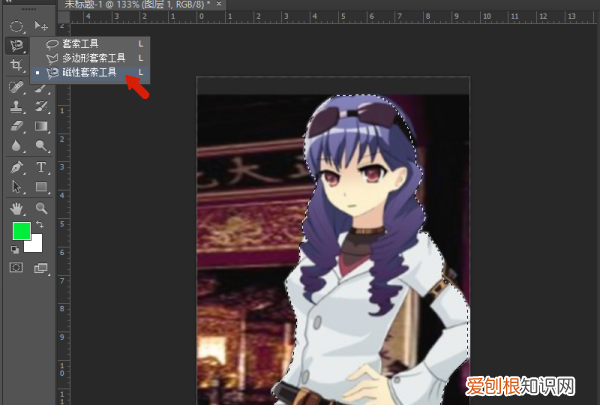
文章插图
4、选择好图片主题部分后,我们使用快捷键CTRL+Shitf+I键进行反选操作,可以看到此时选区已经选择了我们之前所没有选择的部分 。
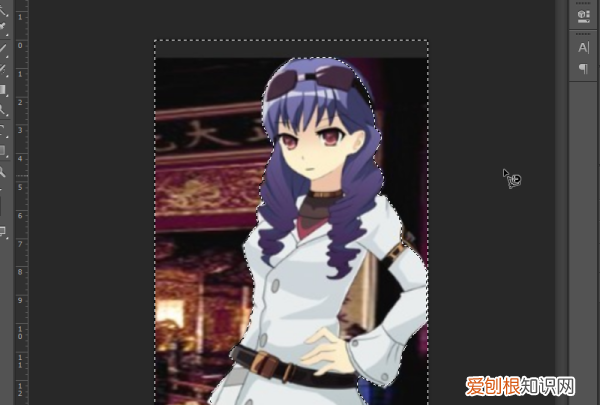
文章插图
5、此时使用快捷键delete删除此时的选区部分内容,可以看到我们通过反选操作得到了图片中的主体部分 。

文章插图
ps反选快捷键是什么有朋友在使用PS的过程中,会经常使用到反选这个工具,然而鼠标点击确实会使效率没那么高,可是快捷键是什么呢?又不知道,下面我将带大家一起了解一下,要怎么使用PS反选快捷键 。
ps的反选快捷键是Ctrl+Shift+I,使用这个方法便可以将ps反选 。
下面是其他常用的一些PS快捷键,赶紧收藏吧
一、存储文件
MAC:Cmd+S
WINDOWS:Ctrl+S
二、放大/缩小
放大
MAC:Cmd+加号(+)
WINDOWS:Ctrl+加号(+)
缩小
MAC:Cmd+减号(-)
WINDOWS:Ctrl+减号(-)
用于放大或缩小当前窗口的画面大小 。
三、复制图层
MAC:Cmd+J
WINDOWS:Ctrl+J
四、反向选择
MAC:Cmd+Shift+I
WINDOWS:Ctrl+Shift+I
五、取消选区
MAC:Command+D
WINDOWS:Ctrl+D
六、去色
MAC:Cmd+Shift+U
WINDOWS:Ctrl+Shift+U
直接把当前选择的图层变为灰度图 。
七、反相
MAC:Cmd+I
WINDOWS:Ctrl+I
直接把当前选择的图层变成负片效果 。
八、自由变形
MAC:Cmd+T
WINDOWS:Ctrl+T
可以对图层进行旋转、缩放等变形调整,还可以做位置调整的操作 。
九、默认前景色和背景色
MAC:D
WINDOWS:D
当我们做了一段时间的设计之后,前景色和背景色早已不是黑白色了,想要恢复到默认状态时就可以使用这个快捷键 。
推荐阅读
- vivo手机限速怎么解除,手机卡限速了怎么解除
- 浓缩咖啡和美式咖啡的区别
- 猕猴桃可以自然放熟吗
- 矿产地质勘查专业毕业后工资待遇?
- 蚯蚓那里收购
- 心理健康教育专业就业怎么样?
- 2021清明节大学生可以出省吗
- 山姆会员一张卡只能一个人吗
- 新能源汽车检测与维修技术专业学什么,考试科目?


