在《两张图片合成一幅画意作品的简单方法》的文章中,介绍了用ToolWiz Photos(理理相册)融合一幅画意作品的简单方法,今天再来介绍用Snapseed(指划修图)将两张图片合成一幅照片的简单方法 。先来看下面这张图片(图1)就是用手机在清迈一所叫银庙的寺院随手拍摄的两张图片用Snapseed(指划修图)中的工具合成的影像 。
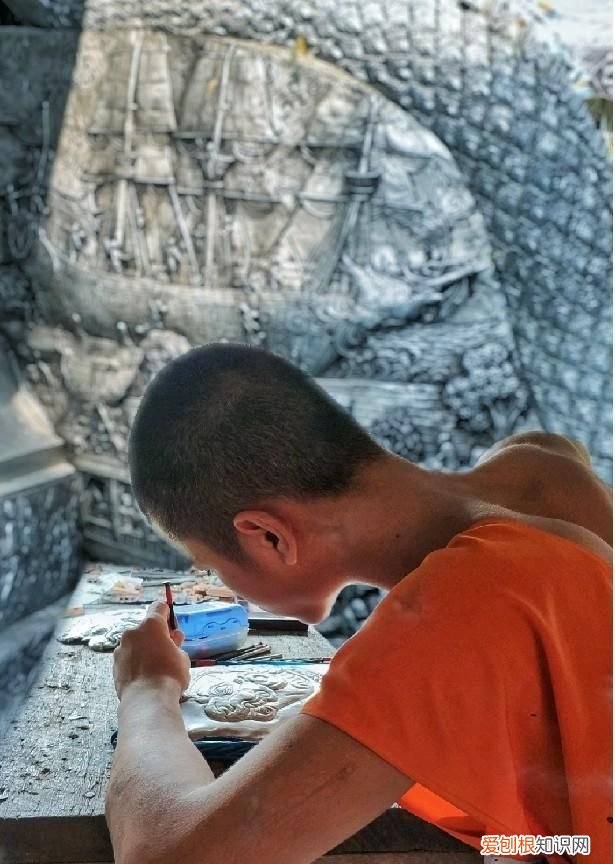
文章插图
图中的僧人正在敲打制作一幅金属的佛像,背景侧是一片大面积的银色金属制作的有关佛教故事的图案,该寺庙从房顶到墙面及佛像全部由白银制作,因此叫“银庙” 。但在现场拍摄时却是分别在寺院中两处地方拍摄,如图2、图3所示 。

文章插图
我想着把僧人敲打制作金属图过程(图3)和已经制成的金属墙(图2)做背景合在一幅照片中能来反映或再现当时的环境,因此就用Snapseed这个手机App来试着合成一幅新图片,看到新合成的图1片,感觉有点意思,就想着把这个合成图片过程分享出来,让不习惯用电脑或Ps修图的人只用手机就能合成一幅照片,使随手拍摄的图片有更好的玩法 。
1.首先在手机上启用Snapseed并打开要做背景的图片(图2),选用裁剪工具按需要进行裁剪(见图4)出做为合成图片的背景部分 。
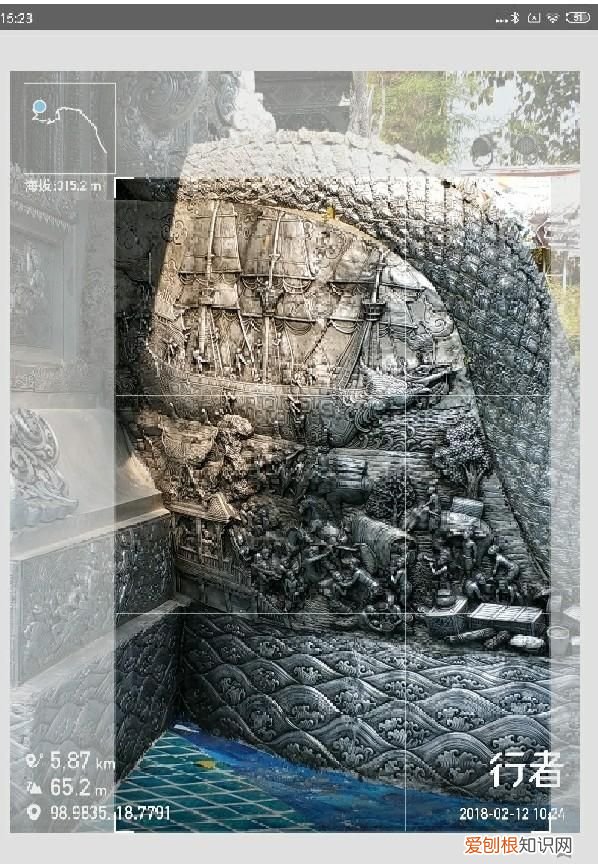
文章插图
2.将裁剪好的做背景的那部分,再用Snapseed中的工具“镜头模糊”对画面进行模糊处理(图5),其目的就像是用相机拍摄时的虚化背景,模糊操作用两个手指将过度区域划动到最小,使整个画面全局都模糊,而模糊(虚化)程度看自己的喜好但要适度 。
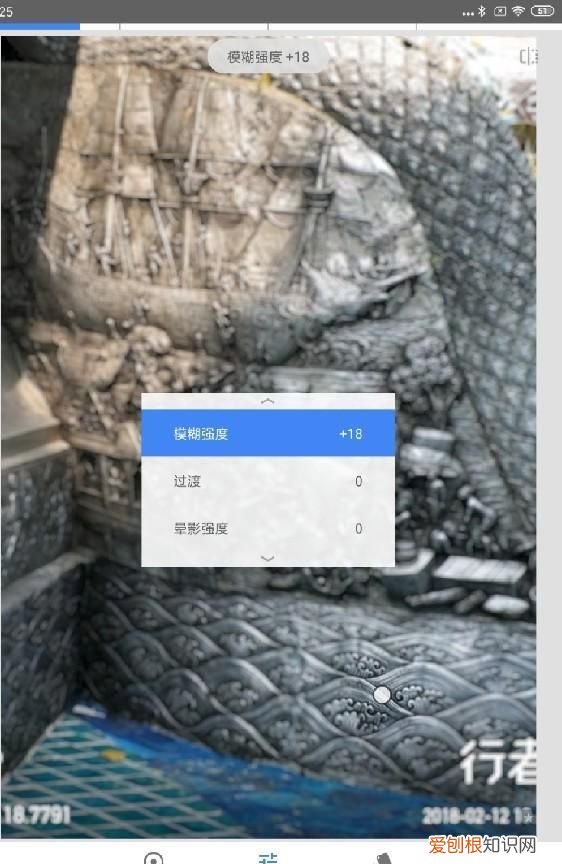
文章插图
【手机怎么合成照片最简单的方法,手机上合成照片怎么弄】3.做为背景的图5虚化后,在工具选项中点击“双重曝光”工具(图6),出现画面(图7)点击“打开图片”从手机文件中选择要进行合成的图片并用手指拖动摆放到合适位置,再点击“不透明度”会出现一根蓝条开关,手指划动蓝条到最右边,点击“√”确认,双重曝光完成 。
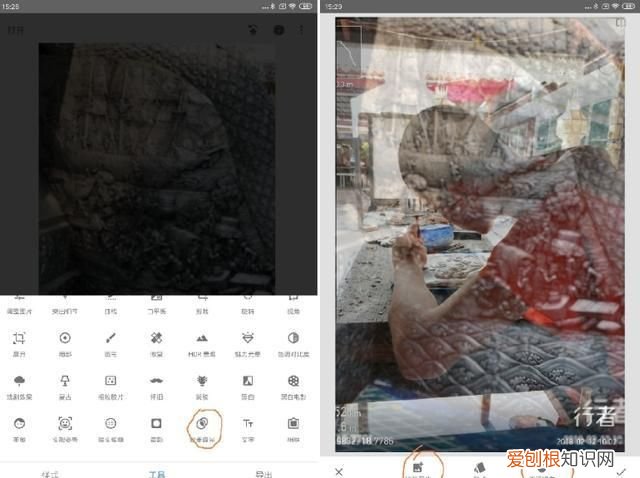
文章插图
4.点击右上角红圈标记的图标(图8),点击“查看修改内容”,这时出现(图9)画面可以看到你所有的操作步骤出现在右下角 。
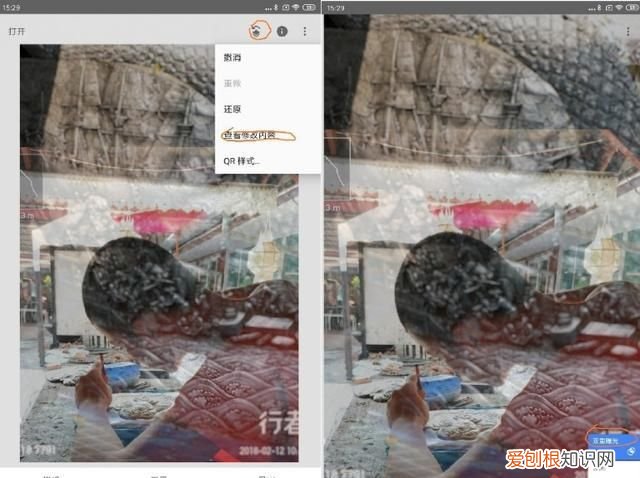
文章插图
5.点击“双重曝光”出现(图10)画面,在“双重曝光”的左边有三个选项,选画笔选项后,出现(图11)的画面,选择“蒙板”就是那个小眼睛的图标 。
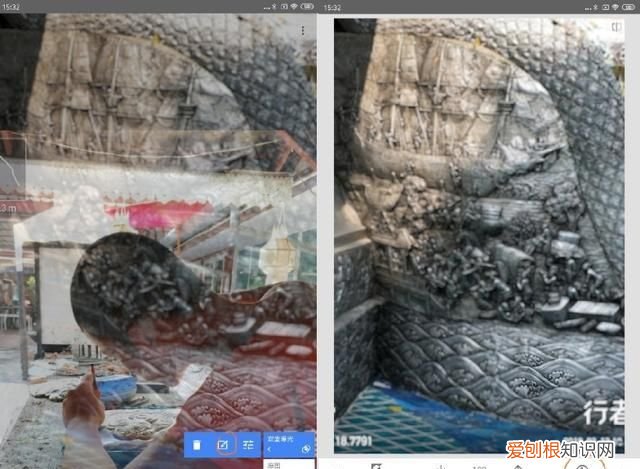
文章插图
6.选择“蒙板”后就用手指划涂抹去被遮住的图像,在“蒙板”的左边有多个参数“倒置、降低、提高”选择项,当大体的画面涂抹出来后,双指放大画面再进行精确涂抹,可用“倒置”选项进行反向操作,通过降低或提高参数完美完成蒙板抠图(图12),确认完成点击“√”完成合成图片 。最后在再“工具”菜单中选“调整图片”在出现的(图13)画面中用相关选项参数对合成图片做统一调整,存储得到需要的影像(见图1)完成了图片合成 。
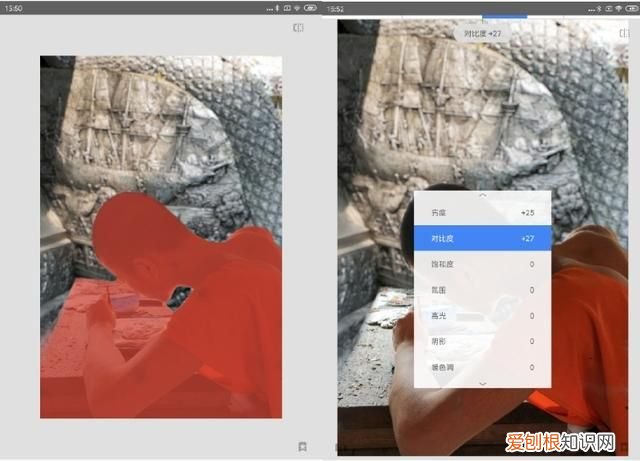
文章插图
用Snapseed在手机上合成融合图片,在头条里已经有很多教程,因此为压缩文章有些具体步骤就省略了,不过你只要通过本文分享的几个步骤去试试,就能很快上手或可能有新的发现 。
推荐阅读
- 这里我们选择Cooper Black;120号
- 就得到了入职的年限 将上面的公式复制到该列其它表格内
- 海底捞如何网上排号,海底捞小程序排号过号了怎么办
- 步骤四:点击红色方框所示的旧式工具
- 手机如何输入根号,怎样在手机上开关空调呢
- 例如在一个excel工作表中如果有很多单元格中的数据为0的数字单元格
- 一键xp升级win7,winxp怎么升级到win7系统
- 还可以进行填充轮廓的修改
- 细支天子香烟价格表图_天子价格及图片大全


