如何设置word文档的双倍行距
用电脑写论文或报告的时候,务必要使用双倍行距 。大多数人喜欢双倍行距,因为这样读起来比较顺 。根据你用的文本处理软件的不同,双倍行距设置方法也不同 。下面教你如何给整篇文章设置双倍行距,或给一段文字设置双倍行距 。
打开要编辑的文档 。甚至可以是空白文档,设置以后再输入内容 。
创建默认设置,这样接下去输入的东西都是双倍行距的 。
查看上方的样式设定 。主页标签下,右键点击常规设置,出现了菜单以后,点击调整设置 。
查看格式设置,点击双倍行距按钮 。
点击确认 。这样全文档都是双倍行距了 。
创建一片要双倍行距的文档 。你可以设置一段文字为双倍行距,甚至更多倍的 。
选中文字 。
点击线和段落间距,你可以在主页标签下这个按钮中找到它 。
点击一次2.0按钮,这样可以设置为双倍间距 。
word行距设置为1.2倍word中设置1.2倍行距,在段落设置中设置即可 。
方法步骤如下:
1、打开需要操作的WORD文档,选中相关文本,点击鼠标右键并选择“段落” 。
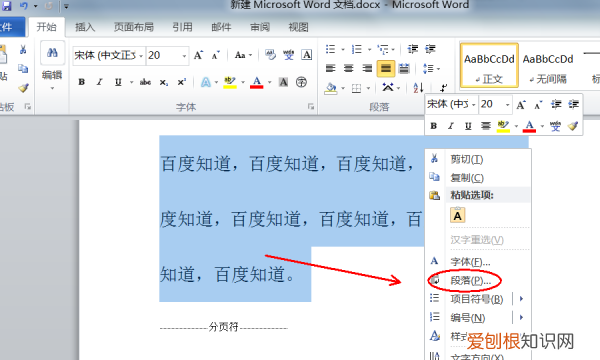
文章插图
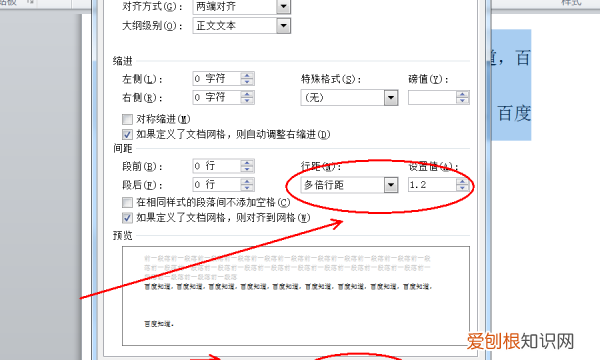
文章插图
3、返回主文档,发现在word中设置1.2倍行距操作完成 。
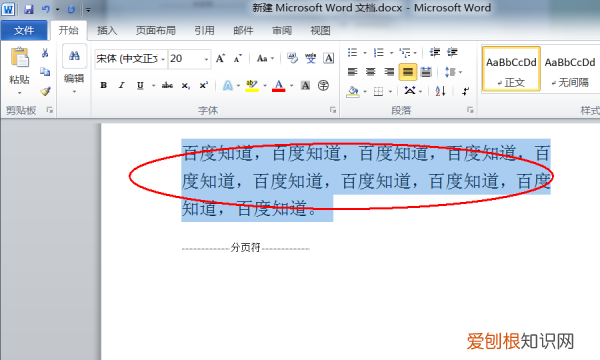
文章插图
word双倍行距怎么设置设置步骤如下:
1、启动word,打开要设置的文档,如下图:

文章插图
2、选定要设置的文本,右击选择段落;
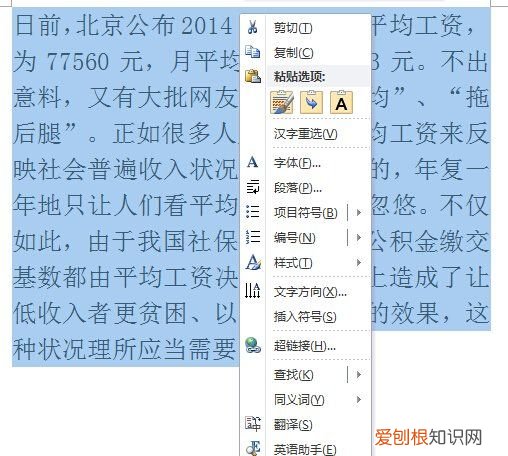
文章插图
3、去除勾选“如果定义了文档网格,则对齐到网格”,然后在行距下选择2倍行距,点击确定;
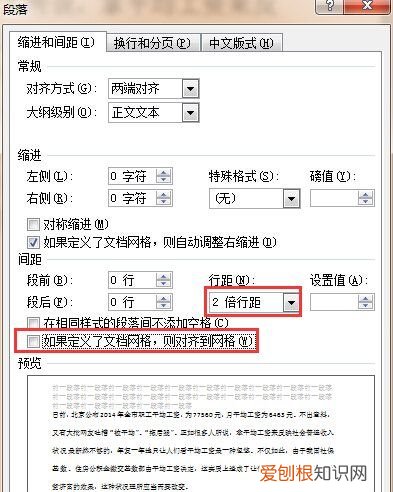
文章插图
4、效果如下图:
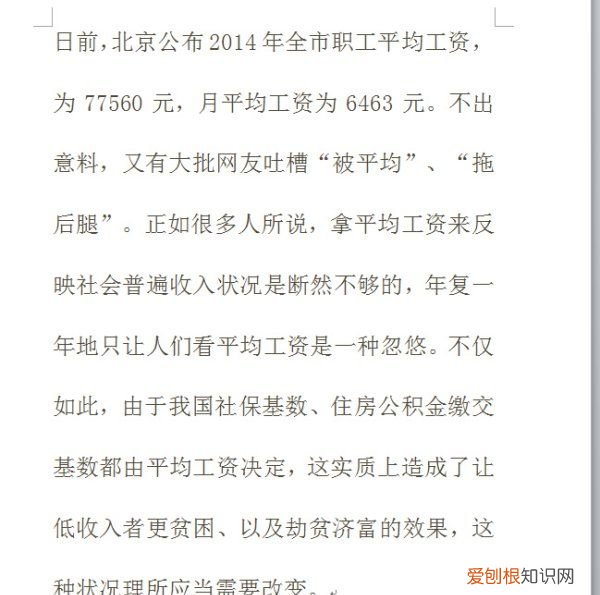
文章插图
第二段设置为1.5倍行间距,段前、段后间距均为1行选中第一段内容:

文章插图
2.鼠标点击右键弹出菜单,选择“段落”选项
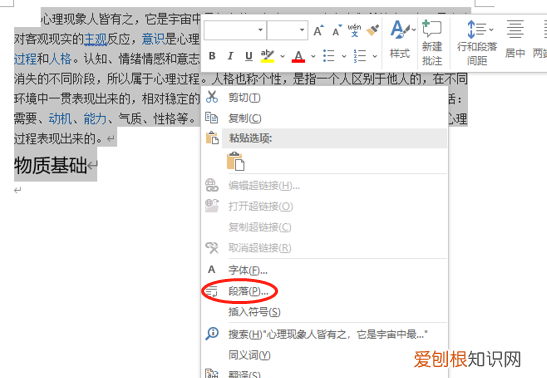
文章插图
3. 对齐方式选择“左对齐”,行距选择“多倍行间距”,设置值选择“2”
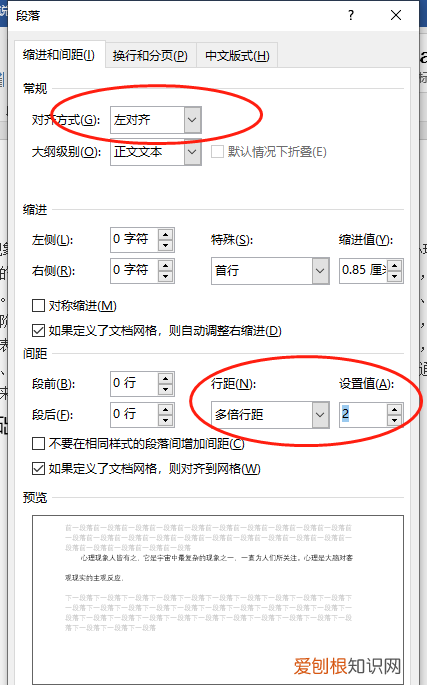
文章插图
1.25倍行距怎么设置问题一:1.25倍行距怎么调? 现以word文档为例:(1)选中你要调行距的段落,在文档上边工具栏中选中“格式”,然后再选“段落”,就弹出段落对话框,在“行距”上选择“多倍行距”,再在后面的“设置值”中填上“1.25”,然后按“确定”即可 。(2)选中你要调行距的段落,单击鼠标右键,会弹出一个对话框,左击“段落”,就弹出段落对话框,在“行距”上选择“多倍行距”,再在后面的“设置值”中填上“1.25”,然后按“确定”即可 。
问题二:word1.25倍行距怎么设置 调整行距到1.25,需要使用word的右键功能:段落 。
【步骤一】选中需要调整段落的文本 。
【步骤二】在选中的范围内,鼠标右键――左击“段落” 。
【步骤三】在新出现的“段落”窗口中,“行距”下拉条,选中“多倍行距” 。
【步骤四】后面的“设置值”键入“1.25”,左击“确定” 。
【步骤五】现在看最后获得的效果,行距已经发生了明显的变化 。
推荐阅读
- 地基有坟墓可以建房吗
- 大四能参加国考,大四未毕业可以考公务员吗
- 精河县景点
- 家里有蚰蜒怎么根除
- 四维空间是什么样子的
- 何陋之有是什么句式 何陋之有的意思
- 炸枣的做法
- 伤感的情话 伤感的情话短句
- 杨桃怎么吃 杨桃的吃法


