电脑时间不能自动更新怎么办
本文章演示机型:戴尔 5570,适用系统:Windows 10 家庭中文版 。
我们在使用电脑的时候,经常会遇到各种问题,比如电脑时间不能自动更新,相信不少朋友对这个问题很感兴趣,今天我就来跟大家介绍一下具体方法;
首先打开电脑,点击左下角的开始菜单,选择【设置】,进入Windows设置界面后,打开【时间和语言】;
然后进入到了日期和时间设置界面,找到【自动设置时间】和【自动设置时区】,我们同时打开这两个开关,当灰色按钮变成蓝色按钮时,表示电脑时间自动更新功能已经打开;
今天的文章就到这里,希望可以帮到大家 。
电脑的时间总是不同步怎么办呢如果电脑的时间总是不同步,可能是因为电脑设置的时区与实际所处的时区不同 。解决这个问题的方法是,打开电脑的日期和时间设置,确保时区设置正确 。另外,可以尝试手动同步时间,或者让电脑自动同步时间 。如果还是无法解决问题,可能需要检查电脑的硬件是否有问题,或者联系专业技术人员进行修复 。
电脑时间不能自动更新怎么办1、首先点击电脑桌面右下角的时间,在弹出来的选项中选择更改日期和时间设置 。
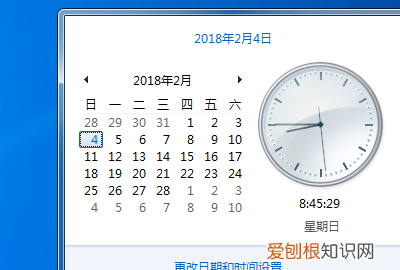
文章插图
2、进入到日期和时间见面之后切换到Internet时间 。
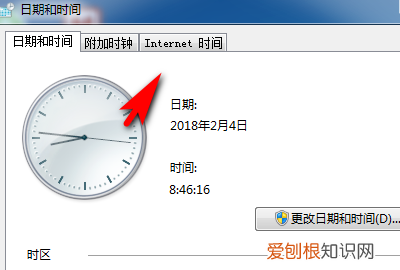
文章插图
3、然后在这个页面中点击下方的更改设置选项 。

文章插图
4、进入到更改设置界面之后,在“与internet时间服务器同步”这个选项前面的方框打勾 。

文章插图
5、发了高烧后就可以看到时间和internet的时间服务器同步了 。
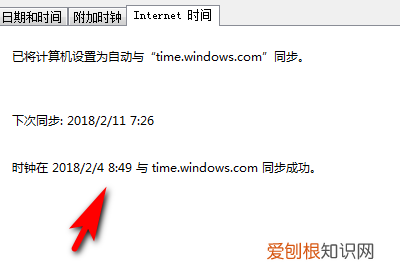
文章插图
6、最后点击确定,这样就可以设置电脑时间自动更新了 。
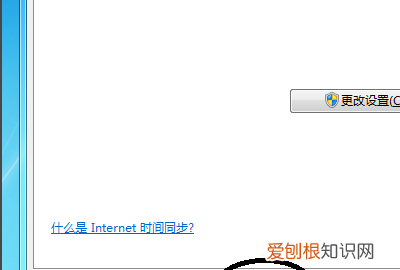
文章插图
电脑日期不能自动更新是怎么回事win7日期不能自动更新是因为没有将自动设置时间和时区的功能开启 。
工具/原料:
惠普光影精灵5
win10 专业版64位
时间10.0
1、在电脑工具栏中打开时间菜单 。
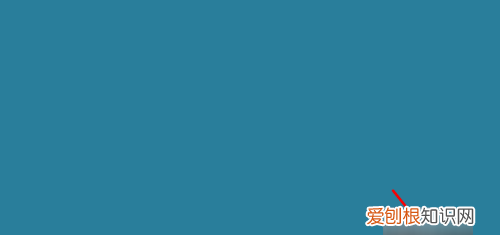
文章插图
2、在时间菜单里选择日期和时间设置选项 。
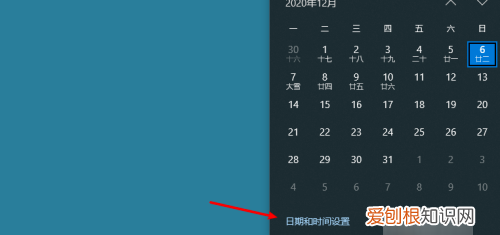
文章插图
3、最后在设置页面里将自动设置时间和时区的功能开启,接着再点击立即同步按钮即可 。
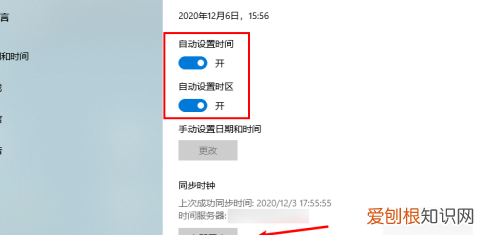
文章插图
电脑时间和日期不能自动更新怎么办呢电脑时间和日期不能自动更新是因为没有开启自动更新日期和时间的开关 。可以先点击右下角的时间,然后在出现的页面中将自动更新日期和时间开关打开即可 。具体的设置方法如下:
设备:联想小新pad Pro11.5英寸电脑;
操作系统:win10专业版;
软件:自带的日期时间21H1版本 。
1、点击电脑右下角的时间按钮进入 。

文章插图
2、在打开的日期和时间界面中点击左侧的日期和时间 。

文章插图
3、然后可以看到日期和时间下面的额自动设置时间以及自动设置时区按钮,将两个开关开启即可自动更新日期和时间了 。
推荐阅读
- 怎么弄运动步数
- 没结婚也可以分户口吗
- 美团怎么设置支付宝支付,美团怎么使用支付宝付款方式
- 虞衡制度是什么意思
- 微信免验证加好友对方知道吗
- 微信怎么叫滴滴打车,怎么用微信滴滴打车叫车
- 怎样跳过电脑开机密码
- benwin是什么空调
- 水利水电专业主要学哪些课程


