win10搜索不到蓝牙耳机
本文章使用惠普战 66电脑演示 , 适用于windows 10 家庭中文版系统 。
Win10搜索不到蓝牙耳机 , 可能是蓝牙耳机没有正确打开 , 下面我来和大家分享一下 , 解决Win10搜索不到蓝牙耳机的方法;
首先鼠标右键单击左下角的【WINDOWS图标】 , 选择【设备管理器】 , 点击蓝牙前面的向右【小箭头】 , 鼠标右击【英特尔无线bluetooth】;
点击【更新驱动程序】 , 选择【自动搜索更新的驱动程序软件】 , 搜索完成后 , 点击【WINDOWS图标】 , 选择【设置】;
点击【设备】 , 在右侧点击【添加蓝牙和其他设备】 , 在弹出的页面中 , 点击【蓝牙】 , 重新进行搜索即可;
今天的文章就到这里 , 相信大家看一遍就会了 , 自己动手试一试吧!
win7添加设备找不到蓝牙耳机1、在系统自带Cortana中输入任何想要找的东西 , 这里我们搜索【蓝牙】 , 就会看到【蓝牙设置】 , 选中并点开;
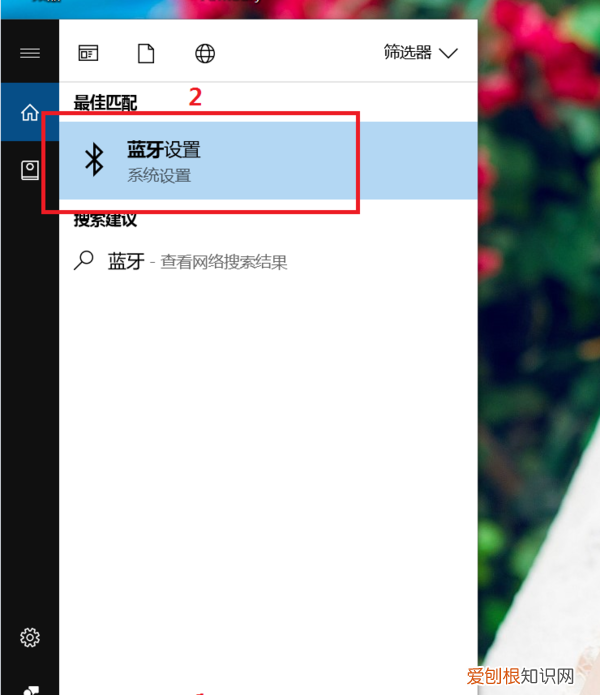
文章插图
2、打开之后发现 , 蓝牙默认是开着的 , 当然了 , 若是您的系统是关闭的 , 请用鼠标点到右边位置 , 打开蓝牙之后 , 电脑会自动搜索区域内的蓝牙设备 , 这里也显示了我们的蓝牙设备型号;
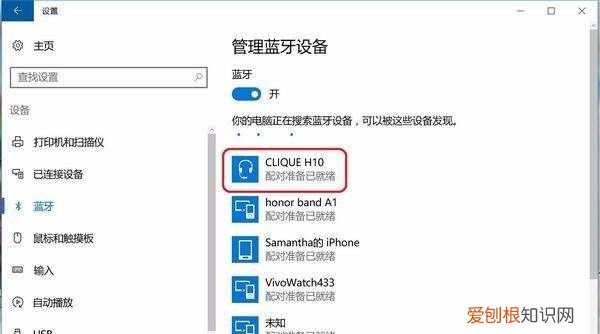
文章插图
3、找到您的蓝牙设备 , 会有【配对】选项 , 并点击;如无法搜索到设备可以重装蓝牙驱动尝试下
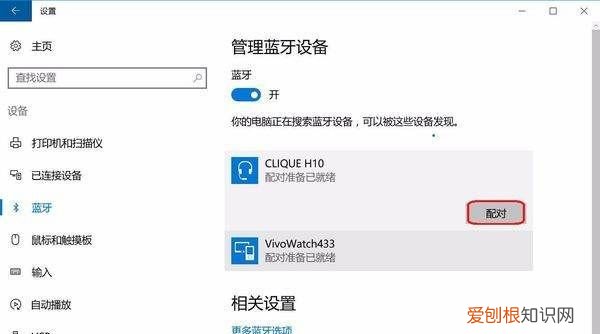
文章插图
4、接下来电脑会自动进行跟蓝牙设备进行配对过程 。
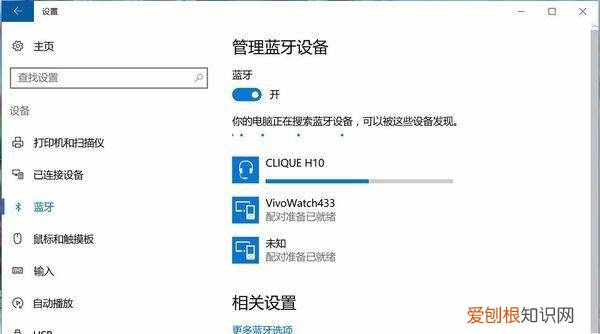
文章插图
配对成功的话 , 就会在蓝牙设备这里显示
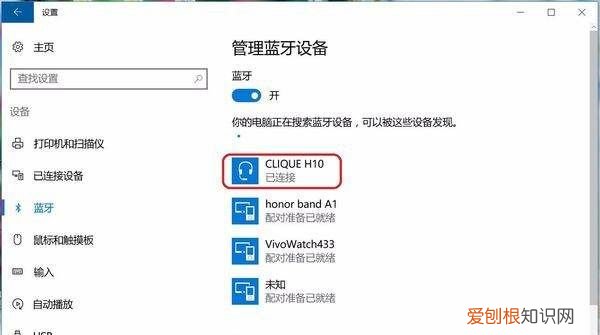
文章插图
iphone搜不到蓝牙耳机没有更新驱动程序解决方法如下:
打开电脑 , 在电脑搜索栏搜索设备管理器然后打开 , 打开之后找到蓝牙设备图标 , 再点击鼠标右键选择更新驱动程序 。驱动更新完成之后 , 再点击电脑桌面左下角的开始菜单 , 找到设置图标点击开来 。打开设置之后找到设备选项打开 。找到蓝牙设置重新对蓝牙无线耳机进行搜索就可以了 。
至于选购蓝牙耳机时 , 因为手机和耳机的品牌众多 , 最令消费者困扰的就是手机与蓝牙耳机之间的兼容性问题 。制造商指出 , 蓝牙耳机在规格上 , 有 HeadsetPro-file(HSP)、HandfreeProfile(HFP)和A2DP三种规格 , HSP提供手机(移动电话)与耳机之间通信所需的基本功能 。

文章插图
相关信息
蓝牙耳机的另一重要取决点在于传输距离 , 这与蓝牙版本无关 , 而取决于蓝牙技术PowerClass 。大部分手机与移动装置所使用的是 PowerClass2 , 标准传输距离10米;而升级的PowerClass1则是将传输距离提升到100米 , 两种版本都支持A2DP立体声传输协议 , 可与立体声耳机互联 。
一般而言 , 手机与蓝牙耳机的距离不会太远 , 如果中间没有大的障碍物 , 在7米之内传输质量都很好 , 超过8米将出现断点!超过10米蓝牙设备之间将失去连接 。根据实际使用的感觉 , 手机与蓝牙耳机的距离 , 和通话噪音成正比 。
推荐阅读
- 大眼橙投影仪怎么安装应用,大眼橙投影仪x7pro与峰米smart
- 下划线颜色怎么设置,word横线颜色怎么设置
- 华为手机涂鸦功能在哪,华为手机智能备忘录中手写涂鸦怎么用不了
- win0自带杀毒永久关闭,如何关闭自带的杀毒软件
- 汽车可以撞死老虎吗
- 庆余年电视剧取景拍摄地方在哪里 庆余年取景地有哪些地方
- 海底捞能带宠物吗
- 家里水池里常见的虫子
- NARS什么值得买


