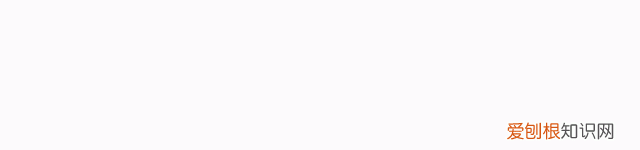
文章插图
大家好 , 我是小绘!
在我们平时工作中 , 我们需要统计一些基本的个人数据信息 , 或者是统计销售量等信息的时候 , 往往都会用Excel表格来进行统计 , 在我们在用Excel来统计时 , 单元格左上角经常会出现一个绿色的小三角形 , 这时候表格的内容看起来就不是那么的美观了 。那么该怎么除去这个小三角形呢?接下来就跟着小绘一起来看看吧!

文章插图
一、首先第一步我们需要选择有倒三角的单元格 , 然后点击感叹号 , 在出现的列表中选择【忽略错误】即可 。
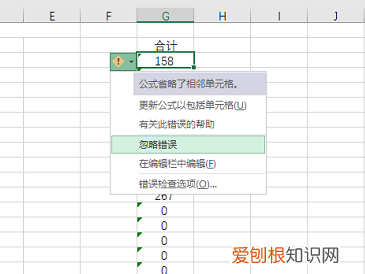
文章插图
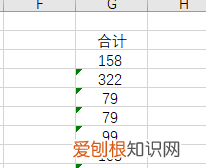
文章插图
如果我们要批量更改 , 则选择所有带三角形的区域后击感叹号 , 在出现的下拉列表中选择【忽略错误】 。
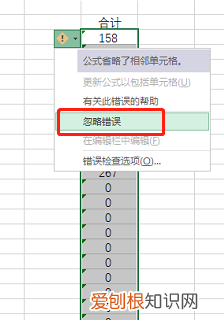
文章插图
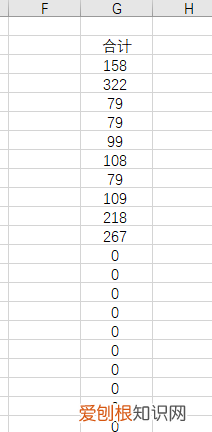
文章插图
二、选择带绿色三角形符号的单元格 , 在出现的黄色感叹号内点击下拉列表选择【转换为数字】
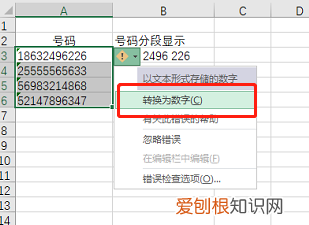
文章插图
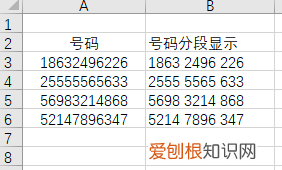
文章插图
三、首先我们需要点击【文件】→【选项】
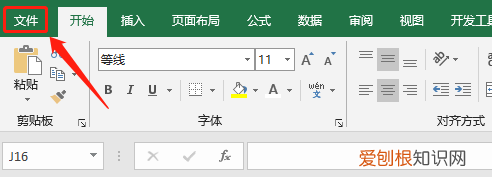
文章插图
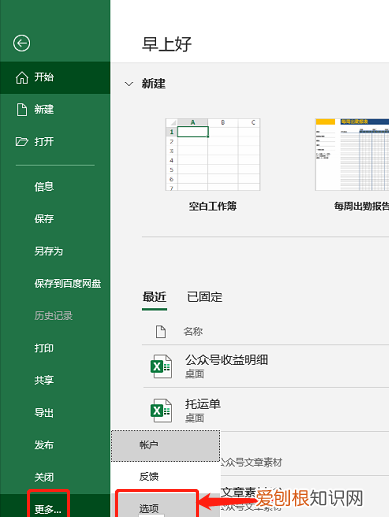
文章插图
然后选择【公式】→【错误检测规则】即可完成
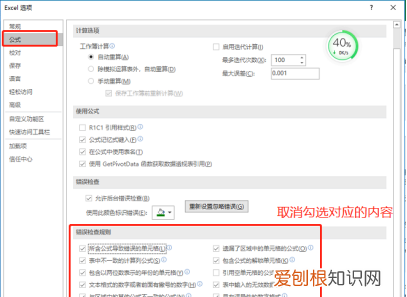
文章插图
怎么样 , 你学会了吗?
更多打印知识、职场小技巧记得
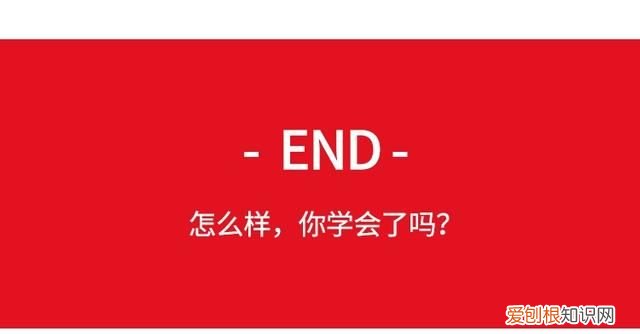
文章插图
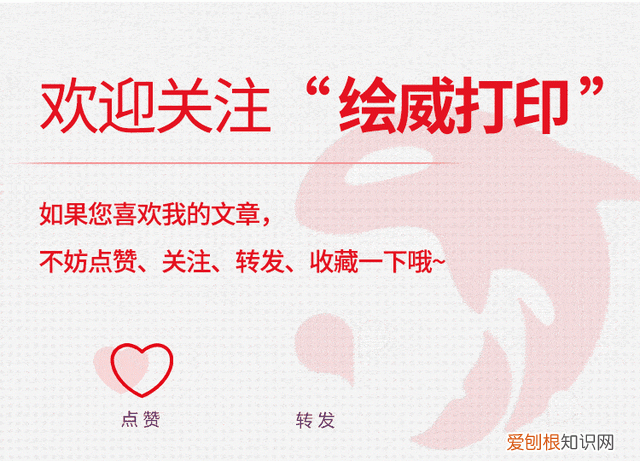
文章插图

文章插图
回车符没反应?秒删空白页 , 这两种方法太有用了
Excel中如何按颜色求和 , 这2种方法 , 仅需10秒就可完成
【excel绿色小三角怎么弄出来】新手入门必备Word技巧 , 两分钟就能快速掌握
推荐阅读
- 12年前承德避暑山庄是啥样 承德哪有算卦灵的
- 爱情感悟 爱情感悟经典句子
- 专门卖陌陌号的平台 qq号码出售
- 雪纺布的DIY做法
- 菜板什么材料好 菜板什么材料好用
- 随心所欲的意思绞尽脑汁的意思
- 考老师的条件
- 多少度可以穿羽绒服 多少度才能穿羽绒服
- 蛟河市美食


