word艺术字高度宽度怎么设置
本文章使用惠普战 66电脑演示,适用于windows 10 家庭中文版系统,使用Microsoft office 2010操作 。
艺术字高度宽度怎么设置,下面我来和大家分享一下;
首先打开【Word】文档,点击【插入】,找到文本中的【艺术字】,选择其中一种艺术字样式,在文本框中输入文字,例如需要一个高10cm、宽10cm的字,直接在大小中输入是不行的,因为这样改变的是文本框的大小,而不是字的大小;
所以需要选中这个【艺术字】,点击艺术字样式中的【文本效果】,选择【转换】,点击【正方形】,这样在【大小】中输入高10cm、宽10cm,此时这个字就会变成高10cm宽10cm的字了;
今天的文章就到这里,自己动手试一试吧 。
高22mm宽5mm的黑体字 在word里面怎么设置采用艺术字 。
输入后——选艺术字——右键——设置艺术字格式——大小——锁定纵横比:取消——高度:2.2厘米——宽度:1.5厘米——颜色与线条:根据需要设置——确定 。
艺术字的高宽怎么设置大小word2010中,调整艺术字的大小的具体步骤如下:
电脑软件word2010
2、然后我们在弹出来的窗口中点击打开格式中的“文本效果” 。
3、然后我们在弹出来的窗口中点击打开转换中的弯曲,选择“正方式” 。
4、然后我们就可以拉动艺术字旁边的点来调整大小了 。
打开【Word】文档,点击【插入】-【艺术字】,选择艺术字样式,在文本框输入文字,选中文字,找到【文本效果】-【转换】,在【弯曲】效果中选择【正方形】,最后在右上角大小中输入宽度和高度即可 。
艺术字的高度和宽度怎么设置word艺术字高度宽度怎么设置,下面我来和大家分享一下;
首先打开【Word】文档,点击【插入】,找到文本中的【艺术字】,选择其中一种艺术字样式,在文本框中输入文字,例如需要一个高10cm、宽10cm的字,直接在大小中输入是不行的,因为这样改变的是文本框的大小,而不是字的大小;
所以需要选中这个【艺术字】,点击艺术字样式中的【文本效果】,选择【转换】,点击【正方形】,这样在【大小】中输入高10cm、宽10cm,此时这个字就会变成高10cm宽10cm的字了;
为了使得word文档看起来不那么单调,我们会选择在文档中插入艺术字,那么艺术字的大小是如何设置的呢?艺术字是否可以根据自己的喜好进行大小拖动呢?下面就让小编为你解答吧 。
方法一:
插入艺术字后单击艺术字框会出现艺术字编辑框,点击编辑文字选项,在字号中选择大小即可 。这种方式只能将其调整到固定大小 。
方法二:
只要点一下艺术字,就会在插入的的艺术字周围出现控制点,光标放在点上,会出现两边可拉的箭头,你只要拉到你合适的位置就行了 。
word中怎么更改艺术字的大小和形状大小1、打开Word文档,插入艺术字,如图所示 。

文章插图

文章插图
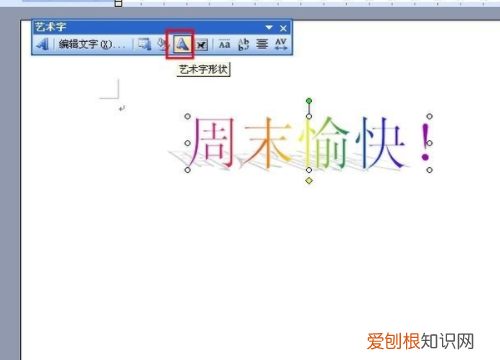
文章插图
4、任意选择一种字体形状,如图所示 。
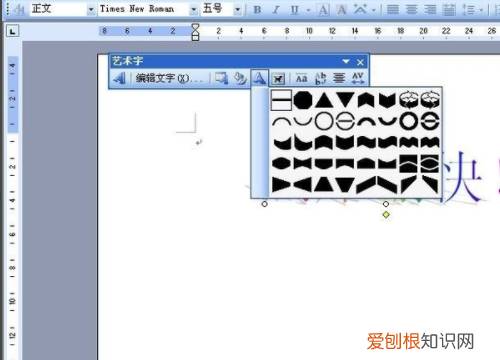
文章插图
【word艺术字高度宽度怎么设置】5、改变艺术字形状的效果如图所示了,如下图所示,。

文章插图
以上就是关于word艺术字高度宽度怎么设置的全部内容,以及word艺术字高度宽度怎么设置的相关内容,希望能够帮到您 。
推荐阅读
- word表格斜线怎么上下打字
- Excel函数,excel中的函数都有哪些类型
- 笔记本电池不能充电怎么设置,联想笔记本电脑电池不充电怎么办
- 呼叫转移如何设置,电话呼叫转移怎么设置和取消
- 玄学经济捞金 什么人适合学周易八卦算卦啊
- 算命网站被抄袭索赔20万 什么平台可以接算卦
- 时尚套装 双飞燕套装
- 艾草价格2021最新价格,艾草回收价格多少钱一斤
- 警惕这样的朋友 什么样的人可以算卦


