怎么调节电脑桌面快捷方式图标大小
本文章演示机型:惠普战 66,适用系统:Win10 家庭中文版 。
在使用电脑的时候,桌面图标大小不如意怎么办,下面我来和大家分享一下,调电脑桌面图标大小的方法;
方法一,首先在电脑桌面的空白处点击鼠标右键,将鼠标放在上方的查看按钮上,找到【小图标】选项,即可缩小桌面图标;
如果想要将桌面图标变大,则选择【大图标】或者【中等图标】;
方法二,将鼠标放在桌面空白处,按住【ctrl键】,同时【滚动鼠标滚轮】,也可缩放桌面图标;
今天的文章就到这里,相信大家看一遍就会了,自己动手试一试吧!
电脑桌面图标太大怎么调小电脑桌面图标太大可以通过点击鼠标右键来进行设置 。在点击鼠标右键以后,选择查看里面的小图标即可完成设置 。具体的设置方法如下:
设备:联想小新pad Pro11.5英寸电脑;
操作系统:win10专业版 。
1、可以看到当前电脑桌面的图标是比较大的,在空白处区域点击鼠标右键 。
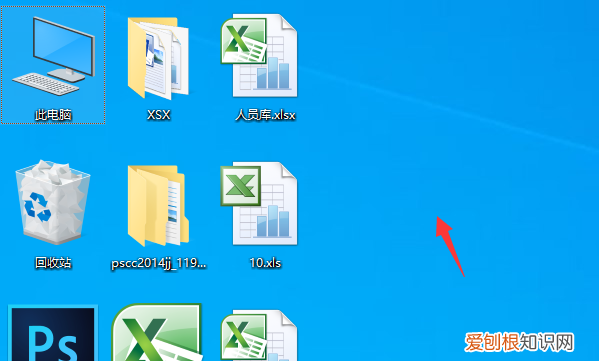
文章插图
2、当在空白处点击鼠标右键以后,在出现的菜单中点击查看按钮 。
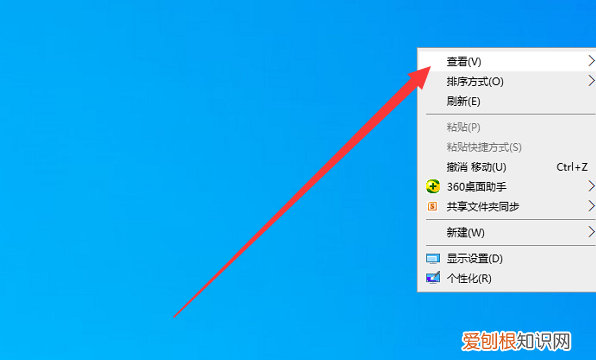
文章插图
3、在出现的查看选项中可以看到多个图标设置样式,点击小图标按钮 。
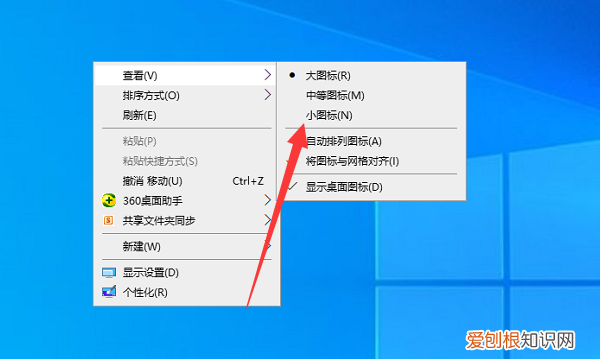
文章插图
4、此时即可看到该电脑的桌面图标已经被设置为较小的图标了 。
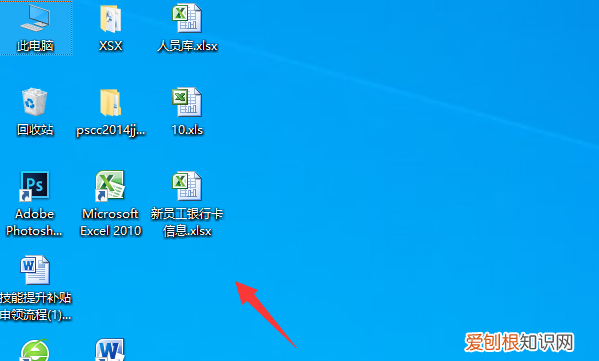
文章插图
电脑桌面图标怎么设置大小方法一
桌面右键---查看 选择大、中、小图标
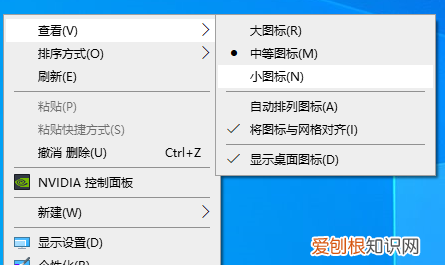
文章插图
方法二
1、在win10系统桌面,右击,选择“显示设置” 。
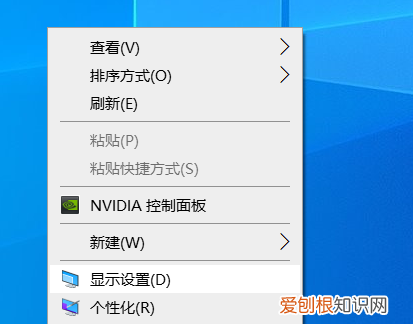
文章插图
2、找到“缩放与布局”--“更改文本应用等项目的大小”就可以选择文本及项目的大小显示了 。
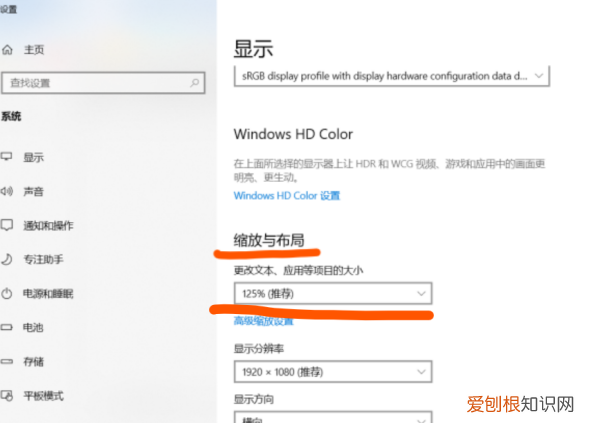
文章插图
方法三
按住ctrl键,滚动鼠标滚轮,图标就会集体变大、缩小
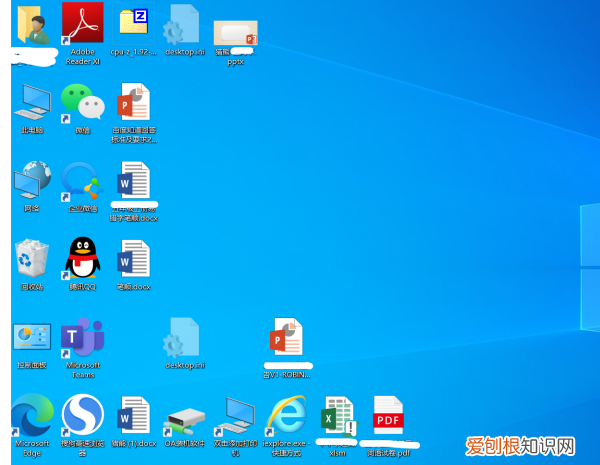
文章插图
告诉你电脑桌面图标的太大怎么调小呢可以在电脑的桌面上同时按住键盘上行的CTRL和鼠标的滚轮键来实现,向下滑动为调小图标,向上滑动为调大图标 。具体的以WIN7为例调整方法如下:
1、先按住电脑键盘上的CTRL键不放 。

文章插图
2、在将手指放置在鼠标中间的滚轮上面 。
3、此时使用手指向下滑动该滚轮,就可以看到桌面的图标变小了 。
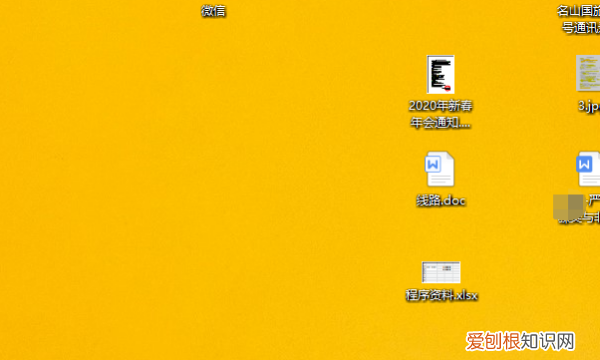
文章插图
4、再使用手指向上滑动鼠标的滚轮,就可以看到电脑桌面的图标变大了 。
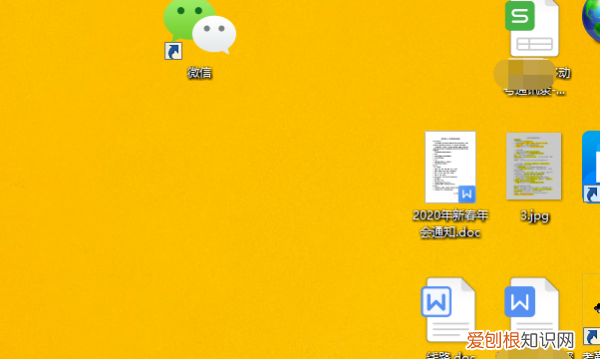
文章插图
如何调节电脑桌面图标大小?改变桌面图标,可以之间按住ctrl,然后滚动你的鼠标中键试试\x0d\x0a或者你可以选择下载安装腾讯电脑管家,在电脑诊所——桌面图标——桌面图标太大或太小\x0d\x0a来进行一键修复的~\x0d\x0a希望能帮到你
【电脑桌面图标太大怎么调小,怎么调节电脑桌面快捷方式图标大小】以上就是关于电脑桌面图标太大怎么调小,怎么调节电脑桌面快捷方式图标大小的全部内容,以及怎么调节电脑桌面快捷方式图标大小的相关内容,希望能够帮到您 。
推荐阅读
- 科三灯光题目列表 科三灯光有哪些题目
- 小米网络收音机体验,小米收音机哪个最好
- 怎么用手机查看经常去的地方,苹果手机常去地点记录怎么查看
- 来施净使用方法
- 小红书文字怎么复制,小红书的笔记怎么复制
- 移动积分如何兑换话费怎么发短信
- 蛋液是蛋清还是蛋黄
- 下大雨会影响航班正常飞行吗
- 3090s显卡曝光_3090s显卡最新消息


