ps该咋的才能导出GIF格式的动图
本文章演示机型:戴尔-成就5890,适用系统:windows10家庭版,软件版本:Photoshop 2021;
先做一个小球弹跳的简单动画,在PS中打开小球的素材图片,找到上方工具栏中的【窗口】,勾选【时间轴】,然后点击下方的【创建文章时间轴】按钮,就可以开始编辑动画了,点击时间轴中【图层1】前面的向右角标符号,即可打开【图层1】的控制面板,在时间轴的起始位置,点击位置前的【启用关键帧动画】按钮,就会在第一帧位置,给小球加上一个位置的关键帧,我们启用的是位置关键帧,也就是通过位置的变化做出动图效果,所以在第一帧的时候,将小球往上移,使其出画,然后将时间轴指针适当地往右移动,再改变小球的位置,位置变化后,会自动产生一个新的关键帧,如此反复直到时间轴的结束位置,按键盘空格可以预览动画效果;
然后点击左上角的【文件】,选择【导出】-【存储为Web所用格式】,在预设下方选择格式为【GIF】,在下方还可以设置GIF图片的尺寸,选择【播放动画】按钮可以预览动画,设置完成后点击下方的【存储】,在打开的【存储为】窗口,设置保存GIF动图的路径,最后点击右下角的【保存】即可,打开保存的GIF图片可以进行查看;
以上就是本期文章的全部内容,感谢阅读 。
如何用ps把文件导出为gif动画格式有时候我们用AE制作一个精致的视频片段,想要在群内进行传播的时候就需要将他们转化为gif动画的形式,下面我就给大家讲解下如何通过PS把视频文件导出为gif动画 。
1、首先打开准备好的视频文件 。如图:
2、打开后的效果 。如图:
3、点击文件、导出、存储为Web所用格式 。如图:
4、在弹出的对话框中有各种设置项,一般来说调节下分辨率到自己想要的效果即可 。如图:
5、然后点击存储,选择保存的位置即可 。如图:
6、保存时间会根据视频大小和生成的分辨率大小而不同,等待进度条完成即可 。如图:
7、导出后的效果预览 。如图:
怎么用 PHOTOSHOP P GIF格式的~【ps该咋的才能导出GIF格式的动图】首先打开ps软件,然后导入gif图片选择要修改的帧进行P图修改,具体操作如下:
1、打开PHOTOSHOP软件,点击文件选项打开要修改的gif图片 。
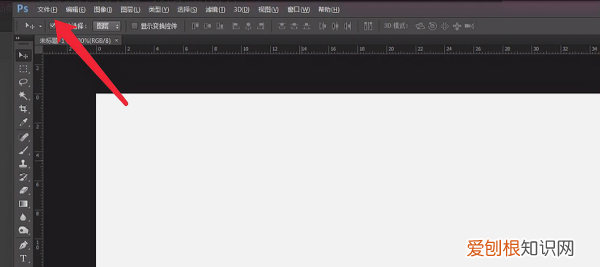
文章插图
2、然后点击图层可以看到左下角有显示gif图层的帧,点击要修改的帧进行修改即可 。

文章插图
3、然后点击文件选项,下拉菜单点击选择存储为web格式 。
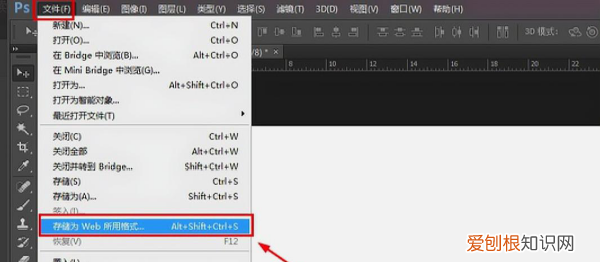
文章插图
4、弹出的对话框右侧选择gif格式重新保存即可 。
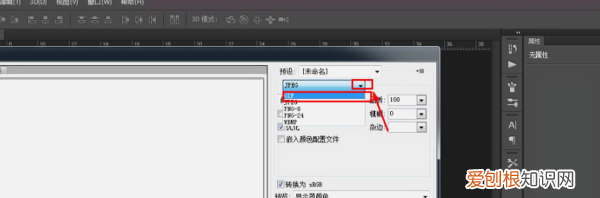
文章插图
视频怎么弄成gif格式1、用photoshop打开这张gif图片 。
2、该图层前的方框勾选,取消原图层前方框的勾选即可 。
3、每一个图层(我以第七个图层为例)保存为静态jpg图片就可以 。
4、最后静态图如下 。
扩展资料:
Photoshop主要处理以像素所构成的数字图像 。使用其众多的编修与绘图工具,可以有效地进行图片编辑工作 。ps有很多功能,在图像、图形、文字、视频、出版等各方面都有涉及 。
Photoshop的专长在于图像处理,而不是图形创作 。图像处理是对已有的位图图像进行编辑加工处理以及运用一些特殊效果,其重点在于对图像的处理加工;图形创作软件是按照自己的构思创意,使用矢量图形等来设计图形 。
ps导出带透明度的gif1、首先把要做成透明的图片背景去掉,ps抠图 。

文章插图
2、用Photoshop魔棒工具选择蝴蝶 。
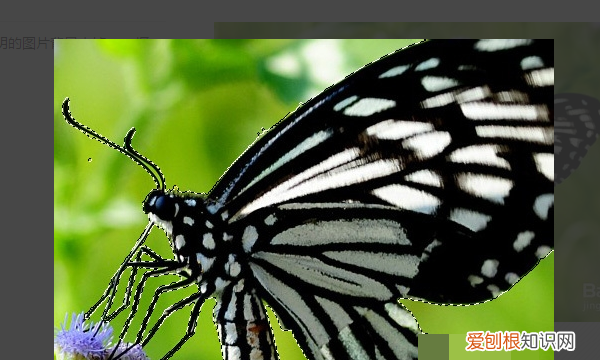
文章插图
3、Ctrl + Alt + R用调整边缘工具把蝴蝶从背景中抠出 。

文章插图
4、优化导出图片,文件菜单------存储为Web所用格式,存储为gif格式文件,起一个名字“gif蝴蝶文件验证透明” 。

文章插图
5、随后就可以看到支持透明特别号的GIF图片 。

文章插图
以上就是关于ps该咋的才能导出GIF格式的动图的全部内容,以及ps该咋的才能导出GIF格式的动图的相关内容,希望能够帮到您 。
推荐阅读
- 道县属于哪个市
- 销售什么工作比较赚钱
- 大熊猫怎么吃竹子
- 林秋石阮南烛第几章在一起
- 人指甲药用名及功效 人的指甲有什么药用价值
- 水平推箱子是什么现象
- 不与傻子论短长前一句是怎么说的
- 镀锌管焊接技巧
- air max是什么意思 nike air max是什么意思


