word表格高度无法调整怎么回事
本文章演示机型:联想小新潮 7000-14IKBR,适用系统:Windows 10 家庭中文版,软件版本:word 2016 。
今天教大家如何在word中调整表格高度,有两种方法可以选择;
第一种方法是调整部分表格行高,将鼠标移动到想要调整行高的单元格下标线上,鼠标变成【双箭头】标志后按住【鼠标左键】向下拉,即可增加表格高度,反之上拉即可减少行高;
【word表格高度无法调整怎么回事】第二种方式可以批量调整表格行高,首先【鼠标左键】按住选中需要调整的所有表格,右键点击选中表格,选择【表格属性】,点击【行】,勾选【指定高度】,在右侧的方框内输入需要调整的数值,点击【行高值是】右侧的【倒三角标志】,选择【固定值】,点击【确定】,此时所选中的单元格的行高就已经调整到相应的数值了 。
word表格行高拉不动怎么办是因为高度被限制了造成的行高拉不动,解决方法如下:
1、首先在电脑中,找到并打开Word,全选表格,如下图所示 。
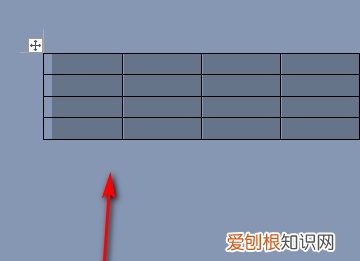
文章插图
2、选中表格后,点击鼠标右键,然后选择表格属性,如下图所示 。
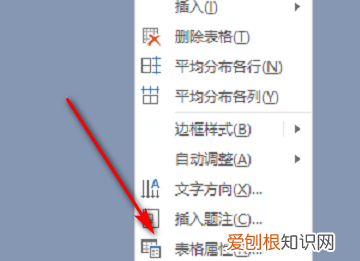
文章插图
3、进入表格属性后,点击进入行页面,如下图所示 。
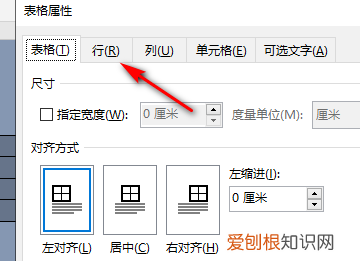
文章插图
4、点击进入行之后,勾选指定高度,然后输入高度,点击确定 。
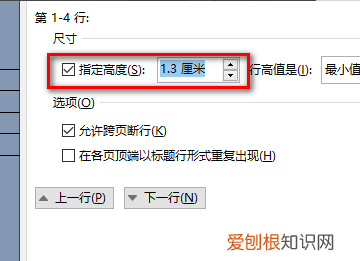
文章插图
5、确定指定高度后,表格大小就变了,这样word表格行高拉不动的问题就解决了 。
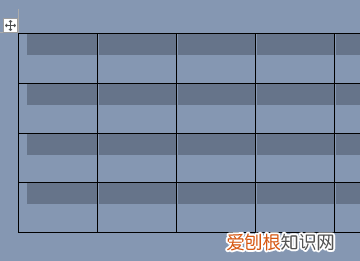
文章插图
word表格无法拉动框线调整出现此问题的原因为:设置问题造成的 。
解决的方法和详细的操作步骤如下:
1、第一步,在计算机上打开Word文档,然后在打开Word后插入表格,如下图所示,然后进入下一步 。
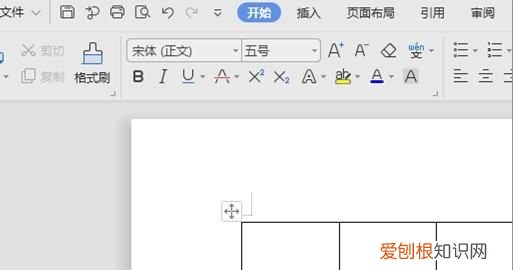
文章插图
2、其次,完成上述步骤后,选择表格,将自动显示表格工具,如下图所示,然后进入下一步 。
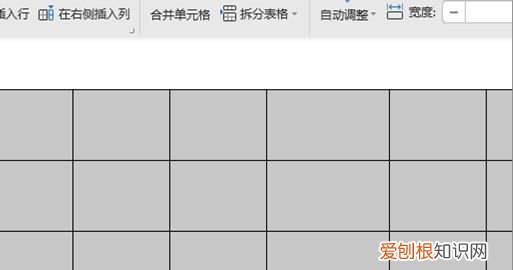
文章插图
3、接着,完成上述步骤后,在“表格工具”页面上,单击“表格属性”选项,如下图所示,然后进入下一步 。
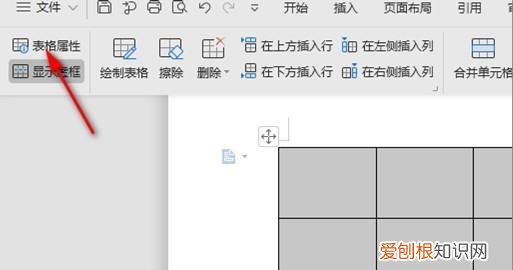
文章插图
4、然后,完成上述步骤后,在“表格”选项卡中选择文字环绕为“环绕”选项,如下图所示,然后进入下一步 。
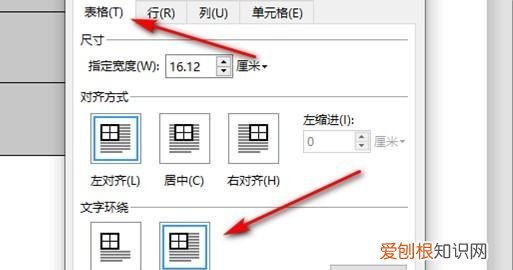
文章插图
5、最后,完成上述步骤后,单击“确定”按钮即可,如下图所示 。这样,问题就解决了 。
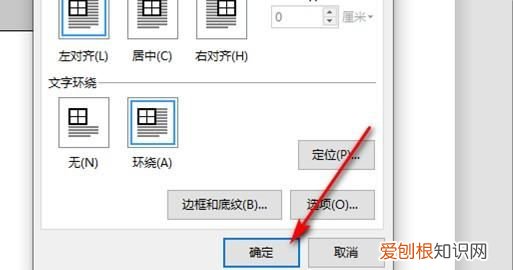
文章插图
word中表格高度怎么调不动跨页快捷键在工作中经常会使用到word,有时在编辑表格格式时,会遇到表格的行高无法调整的情况,那word中表格高度怎么调不动?一起来看看吧~
word中表格高度怎么调不动?
word中表格高度调不动有两种情况,一种是表格中的文本设置了段前段后距离导致的,一种是表格出现跨页导致的 。以表格出现跨页调不动为例,具体解决方法如下:
1、打开word文档,插入表格后,单击鼠标右键点击表格属性 。
2、在行距选项下勾选指定高度,设置需要调节的高度,再点击确定即可 。
推荐阅读
- 温馨提示语简短 温馨的句子
- 轮毂价格是一个还是四个_轮毂严重刮伤图
- 药品全国价格联动_药品联动价是什么意思
- 什么是“出行占卜法” 梅花易数预测3d的方法
- 卫星地图3d全景地图 谷歌地球在线
- 杭州乌镇旅游攻略路线 乌镇旅游团
- 520情人节发多少红包给女朋友合适
- 拼多多现金大转盘有风险吗
- 神舟十四号6月几号发射


