华为手机桌面布局锁定如何解除
本文章演示机型:华为nova5 Pro,适用系统:EMUI 10.1.0 。
当我们在使用手机移动图标时,手机桌面会提示桌面布局已锁定,那么我们应该怎样解除掉桌面布局的锁定功能呢?
首先打开手机桌面上的【设置】选项,进入设置界面后点击【桌面和壁纸】选项,点击【桌面设置】选项,关闭掉【锁定布局】选项后的开关,同时也可以对【桌面布局】进行变动;
有三种不同的布局,然后桌面布局就可以随时改动了,第二种方法是在手机屏幕空白处,用两个手指向内拖动,点击【桌面设置】,将【锁定布局】关闭即可;
以上就是华为手机桌面布局锁定怎么解除的办法,感谢阅读 。
怎么解除桌面布局锁定本视频演示机型:华为P40pro,适用系统:EMUI11;
很多人为了防止图标不小心移动就锁定了桌面布局,那今天就来给大家分享一下,怎么解除华为桌面锁定 。
首先选择桌面上的【设置】,我们会看到很多功能选项;
找到众多功能中的【桌面和壁纸】,点击【桌面设置】,我们会看到关于桌面的五个功能,其中【锁定布局】能看见是开启状态;
点击【所定布局】旁边的按钮,当按钮颜色从蓝色变为灰色,即代表成功解除桌面布局;
如果你还想更改你的桌面布局,可以选择上方的【桌面布局】,有三个选项供你选择;
华为手机解除桌面布局锁定你学会了吗?
华为手机桌面布局已锁定怎么解除使用华为手机的时候,想知道桌面布局已锁定怎么解除,下面来介绍一下方法
第一步进去华为手机桌面,点击设置
第二步进去华为手机设置之后,点击桌面和壁纸
第三步进去桌面和壁纸之后,点击桌面设置
第四步在桌面设置中,点击关闭锁定布局
第五步关闭锁定布局之后,就解除华为手机桌面布局已锁定了,根据需要使用
华为手机桌面锁定怎么解除华为手机桌面布局已锁怎么解开,华为手机桌面布局锁定在哪里解除呢,华为手机桌面布局怎么设置呢,我为大家带来华为手机桌面布局设置的详细教程,相信会是朋友们感兴趣的实用小技巧哦,一起来看看吧
华为手机桌面布局怎么设置 1、没有锁定的桌面,长按应用是可以拖动移动位置的,如图所示
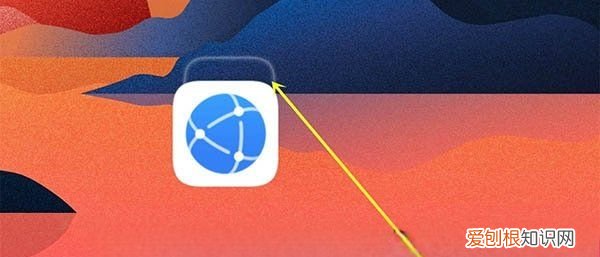
文章插图
2、首先,点击打开手机设置,如图所示
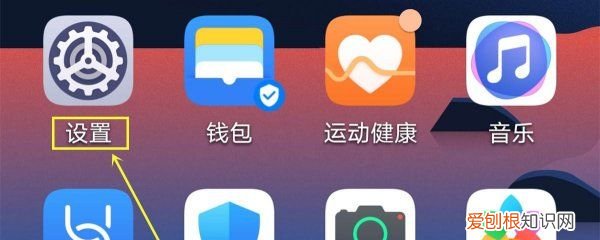
文章插图
3、在手机设置中,点击进入桌面和壁纸,如图所示
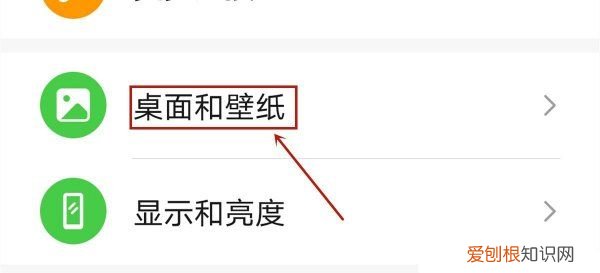
文章插图
4、在桌面和壁纸中,点击进入桌面设置,如图所示
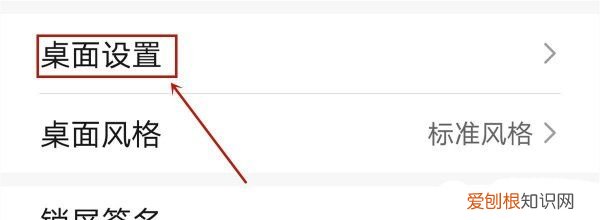
文章插图
5、在桌面设置中,点击开启-锁定桌面布局,如图所示

文章插图
6、开启锁定桌面布局后,桌面布局即被锁定,如图所示
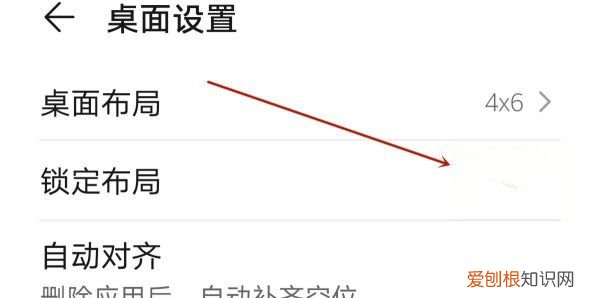
文章插图
7、长按应用拖动时,系统会提示-桌面布局已锁定,如图所示
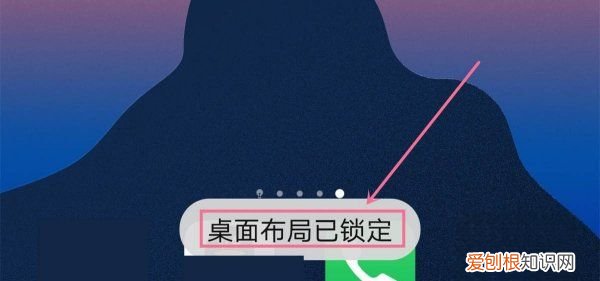
文章插图
华为屏幕桌面布局锁定怎么解除步骤方法如下:
1、首先打开手机上的设置功能 。

文章插图
2、打开设置页面之后,选择点击“桌面度和壁纸”选项 。

推荐阅读
- 触手可及的意思,触不可及的意思
- 江苏和杭州是一个省吗 杭州是哪个省
- 电脑上的如何传到苹果手机上
- 于事无补的意思「做什么都于事无补」
- vivo手机如何找回删除的照片,手机收藏的照片删除了怎么恢复
- 河南大学分数线,河南大学软件分数线
- 黄金包的做法「黄金海岸农家院包吃住」
- 移动28元套餐包含什么,移动28元的套餐包含什么内容
- 2022浙江高考地理 浙江高考英语


