PS如何把两张图合成一张
本文章演示机型:组装台式机,适用系统:Windows 10 专业版,软件版本:Adobe Photoshop CC 2019;
今天一起来看一下PS将两张照片合成到一张的方法,先介绍一种最为简单的操作,将需要合成的照片拖入打开的风景图片中,调整照片的位置、大小,然后点击图层面板下方的【添加图层蒙版】按钮,选择左侧工具栏中的【渐变工具】,从照片中需要开始渐隐的位置向边缘拖动,一个简单的照片合成效果就制作好了;
接下来我们使用抠图的方法将两张照片拼合成一张,打开需要抠图的照片,在上方的【选择】菜单中找到【主体】,然后按【w】切换到魔棒工具,按住键盘上的【Alt】减选多余的地方,按【shift】键进行加选,主体选择完成后点击上方的【选择并遮住】;
使用【调整边缘画笔工具】涂抹人物的头发和半透明位置,勾选【净化颜色】,输出方式选择【新建图层】,然后点击右下角的【确定】,这样人物就完美的抠出来了;
将人物添加到风景上后,调整人物的位置、大小,还可以做一个水平的镜像处理,我们发现人物和风景的颜色有点不匹配,在【图像】菜单中选择【调整】-【匹配颜色】,源选择人物图层,图层选择风景,也就是背景,勾选【中和】后设置明亮度和颜色强度,这样照片就合成好了 。
ps怎么把两张合成一张图片合并图片的方法
1、首先我们打开ps软件,点击文件,然后点击打开 。
2、根据自己的需要,新建一个画布 。
3、然后分别点击两个要进行操作的图片窗口,按住鼠标左键分别将图片拖拉到画布上 。
4、这时我们再使用键盘上的CTRL+T调整图片大小,然后找到并点击剪裁工具,点击应用,再对合成的图片进行剪裁,最后使用键盘上的enter键确定剪裁,就成功的将两张图片合成一张图片啦 。
ps软件怎样将打开的两张合并到一起1.首先在电脑找到ps软件,打开左上角菜单栏文件选项下拉菜单,选择箭头所指新建选项按钮 。
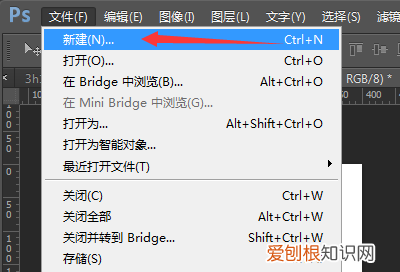
文章插图
2.之后新建一个空白文档画布,宽度和高度自定义调适,如图所示 。
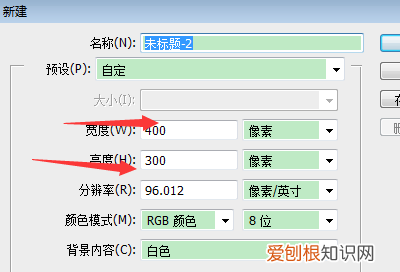
文章插图
3.可以看到刚刚建好的空白尺寸文档,然后把要合并的图依次拖入 。
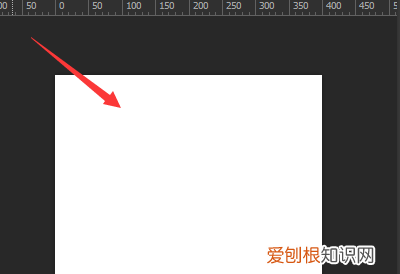
文章插图
4.然后找到需要进行合成的图片后点击打开,并拖入,如图,图片已呈现在画布中了 。
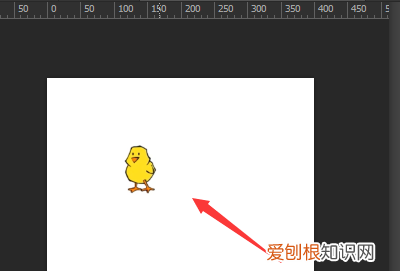
文章插图
5.接着把另外一张需要合并的也拖入,然后两张合并到了一起 。
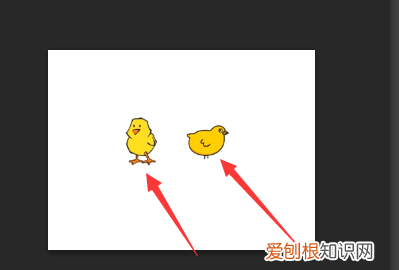
文章插图
6.可以按快捷键Ctrl+T出现设置边框,自由变换图片大小,并调整相应位置,最后按回车键确定,如图所示 。
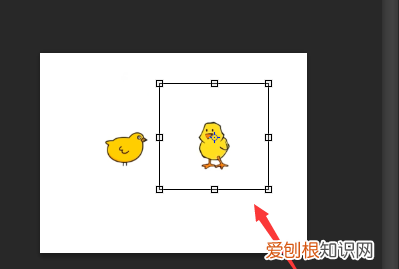
文章插图
如何用ps将两张图拼接到一起可以通过ps上的移动工具实现图片拼接 。
1、将需要拼接到一起的两张图片拖入ps,这里以图片a和图片b为例,这时图片a和图片b将会在图片标题栏显示名称:

文章插图
2、选中左侧工具栏上的移动工具按钮,如图所示,它的样式是一个十字型图标,然后将鼠标放在图片b上,按下鼠标左键,将图片拖动到图片a标题处,此时不要放开鼠标:
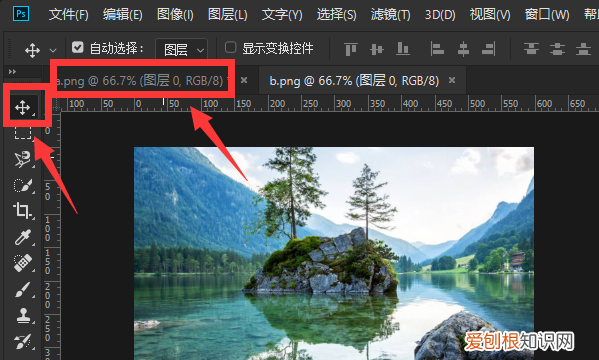
推荐阅读
- 微信怎样关闭朋友圈,怎样关闭微信朋友圈里的广告推送
- 天猫投诉电话人工客服是24小时吗,天猫客服投诉电话人工服务电话
- 亳州好吃的饭店排行有哪些?第一次去亳州-九州醉餐饮网 亳州小吃大全排行榜
- 淘宝天猫投诉电话人工服务中心,天猫投诉电话0571
- 天猫最有效的投诉电话,天猫投诉电话9539吗
- 天猫投诉商家方法,天猫客服投诉卖家在哪里
- 21年十月份汽车销量榜 2021年10月汽车销售排行榜
- 兰蔻正品查询扫一扫,兰蔻正品查询真伪
- 韩国的化妆品品牌排行榜前十名,韩国什么化妆品品牌最好


