ps该怎么样才能将图层锁定
本文章演示机型:戴尔-成就5890 , 适用系统:windows10家庭版 , 软件版本:Photoshop 2021;
在PS【图层】面板中选中需要锁定的图层 , 选择上方菜单栏中的【图层】 , 找到下方的【锁定图层】选项 , 打开【锁定所有链接图层】窗口后 , 勾选需要锁定的内容 , 如【透明区域】、【图像】或【全部】 , 然后点击【确定】即可;
但事实上这种方法并不实用 , 在实际的操作过程中 , 一般是直接点击【图层】面板上方的锁定按钮进行锁定 , 需要解锁图层时 , 点击缩略图右侧的锁定图标即可解锁 , 或者点击上方的锁定按钮 , 解锁对应的锁定项即可;
本期文章就到这里 , 感谢阅读 。
文件被锁定怎么解锁ps中锁定和解锁图层的步骤如下:
1.打开软件 。
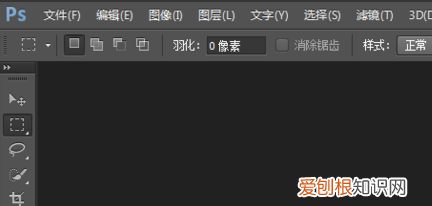
文章插图
【文件被锁定怎么解锁,ps该怎么样才能将图层锁定】2.新建文件 。
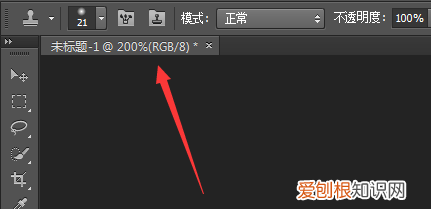
文章插图
3.新建图层 。
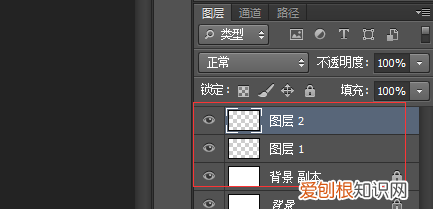
文章插图
4.选中图层 。
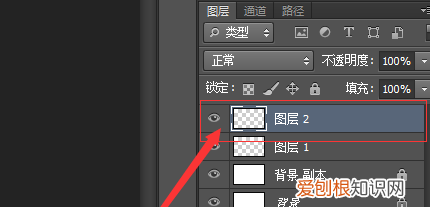
文章插图
5.点击按钮 , 锁定选中图层 。
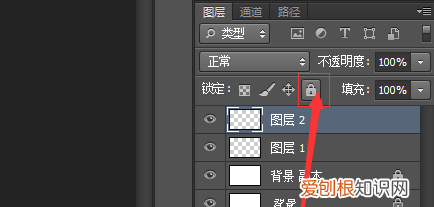
文章插图
6.锁定图层以后会有小锁头标志需要解锁的话点击它就行了 。这样就解决了ps中锁定和解锁图层的问题了 。
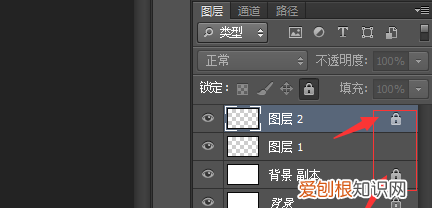
文章插图
ps2018怎么锁定图层PS2018是一款功能强大的电脑图片处理软件 。我们可以在这里轻松修改图片的各种属性 , 那么怎么在里面锁定图层 , 要是不知道的话可以看看下面的教程 。
打开PS软件;
打开或新建个图像 , 含2个图层及以上;
在图层一栏有一个锁定 , 后面有四个小按钮 , 常用的就是最后一个 , 全部锁定 , 前面三个基本很少用 , 四个按钮分别是:锁定透明像素、锁定图像像素、锁定位置、全部锁定;
选中图层1 , 锁定图层 , 点击“锁定全部”按钮 , 该图层就无法移动了(只要图层后面带有小锁标志 , 就代表该图层被锁定);
解锁也很简单 , 再次选中该图层 , 再点一次锁定就会解锁了;
ps图层怎么锁定不动打开一张图发现不能编辑 , 任何图层都不能操作 , 这是怎么回事 , 出现这种情况大多数是因为图层被锁定了 , 那么怎么给ps解锁呢?下面我们就来看看ps中关于锁定的相关知识 , 需要的朋友可以参考下 。
打开PS操作界面 , 在界面的右下方这里 , 会显示图层面板 。图层面板这里 , 有一个锁定的命令;锁定命令有四项:锁定透明像素、锁定图像像素、锁定位置、锁定全部
一、锁定透明像素
鼠标选中要锁定的`图层 , 再点击:锁定透明像素 , 此命令作用于透明像素 , 图层的背景就是透明的 , 现在 , 我们要对此图层操作填充 , 你会发现 , 填充操作只作用于花朵 , 背景是无反应的 。当我们 , 把该图层解除锁定时 , 再操作填充 , 这时 , 可以把整个图层给填充上了颜色 。
二、锁定图像像素
点击:锁定图像像素按钮;此时图像像素已被锁定 , 你不能对此图层进行填充、画笔、移动选区、仿制图章、渐变等等 。
三、锁定位置
点击:锁定位置按钮;用移动工具点住图案移动图案时 , 会弹出警告对话框 , 说明不能操作移动 。但可以操作其它命令 , 比如 , 填充 , 画笔 , 渐变 , 仿制图章等等 。
四、锁定全部
顾名思义 , 锁定全部 , 就是点击此锁定全部按钮后 , 此图层所有操作都不能进行 。可以看到 , 点击:锁定全部 , 前面三项的按钮图标呈灰色状态 , 表示 , 前面三项都一同生效了 。
ps的背景图层锁定能不能解除在使用ps处理图片时 , 我们就需要对背景图层进行解锁与锁定操作 , 下面我们就来看看是如何操作的吧 。
使用ps打开我们的图片素材 , 在图层里可以看到图层的后面有一把锁 , 此时处于锁定状态 , 如图所示:
我们双击图层弹出新建图层对话框 , 在该对话框我们可以为图层命个名字 , 也可以保持默认 , 如图所示:
设置好之后点击确定 , 可以看到图层后的锁就不见了 , 此时就解锁了 , 如图所示:
解锁之后 , 我们在图层的上面找到锁定选项里的锁图标 , 如图所示:
点击锁图标之后可以看到图层就被锁定了 , 如图所示:
以上就是关于文件被锁定怎么解锁 , ps该怎么样才能将图层锁定的全部内容 , 以及ps该怎么样才能将图层锁定的相关内容,希望能够帮到您 。
推荐阅读
- 茅台王子酒适合收藏吗_茅台迎宾酒值得收藏吗
- 龟卜筮占古若何 梅花易数六亲怎么定位
- 金大福黄金有保障吗 金大福黄金质量可靠吗
- 敬山水江别深喜欢女主吗
- 果酸换肤适合什么人
- 一般现在时和现在进行时的区别 如何分辨一般现在时和现在进行时
- 早安奋斗说说朋友圈 早安奋斗的句子朋友圈
- 魏武帝是我国名著什么中的什么 魏武帝指的就是我国四大古典名著之一的谁
- 猫能吃油吗


