cdr怎么样将文字打散
本文章演示机型:戴尔-成就5890,适用系统:windows10家庭版,软件版本:CorelDRAW 2021;
在CDR中给每个文字添加不同的效果,需要将文字打散,选中要打散的文字,在上方的菜单栏中选择【对象】,打开下拉菜单后选择【拆分】,即可将文字打散成单个的文字,然后给单个的文字填充不同的颜色即可,也可以选中要打散的文字后,按快捷键Ctrl+【K】将文字打散;
编辑完成后,需要将打散的文字合并时,按住键盘【Shift】键,按文字的输入顺序加选所有文字,选择【对象】-【合并】,或使用快捷键Ctrl+【L】,可以将打散的文字合并;
本期文章就到这里,感谢阅读 。
coreldraw 选择工具快捷键是什么CorelDRAW
Graphics
Suite是加拿大Corel公司的平面设计软件;该软件是Corel公司出品的矢量图形制作工具软件,这个图形工具给设计师提供了矢量动画、页面设计、网站制作、位图编辑和网页动画等多种功能 。
1.
【cdr怎么样将文字打散】修改了(不打散仅可以调整大小等)
2.
打散的快捷键是:
ctrl+K
3.
打散的操作方法:选中你要打散的文字再按ctrl+K 。
cdr连体字怎么做CDR把连体字分开:
方法一:利用刻刀工具
1. 双击“矩形工具”绘制同页面大小一样的矩形,填充黑色,然后输入文字 。选中文字按下快捷键“P”,使文字水平垂直居中在矩形区域内,如图 。

文章插图
2. 选择工具箱中“刻刀工具”,属性栏设置模式为“2点线模式”,此模式可以沿直线切割对象,如图所示 。
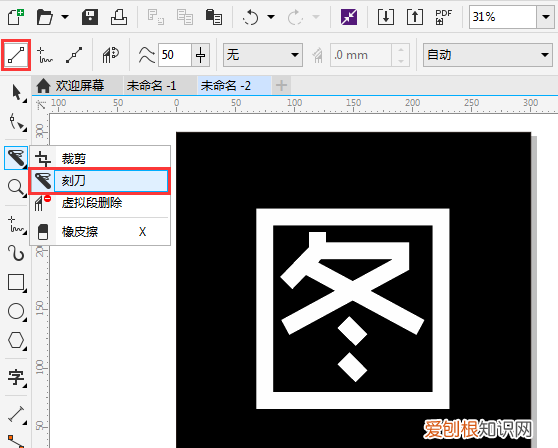
文章插图
3. 将“刻刀工具”定位在文字对象上按住鼠标不松手,然后按住Shift键向下拖拽鼠标到文字对象底端,此时文字切割完成,如图 。
4. 单击“选择工具”,选择切割后的对象并移动,如图 。

文章插图
方法二:用线段修剪
1. 使用手绘工具,在文字中间绘制线条 。
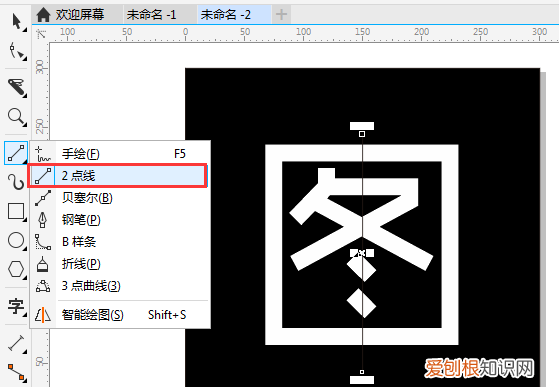
文章插图
2. 先选择线条,再加选文字,执行“修剪”命令,这时文字即从线条的地方分成两半,如图 。
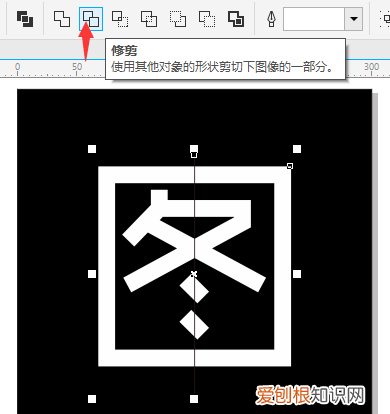
文章插图
3. Delete删除线条,使用“选择工具”选择文字,执行“拆分”操作,如图 。
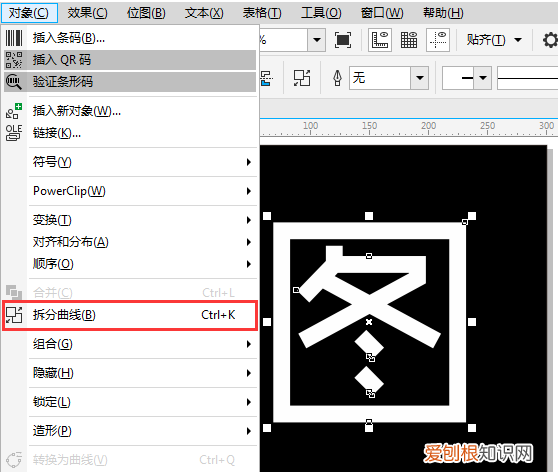
文章插图
4. 最后,用“选择工具”框选左侧被打散图形,执行“合并”操作,相同的方法组合另一半,即成了两半,如图所示 。
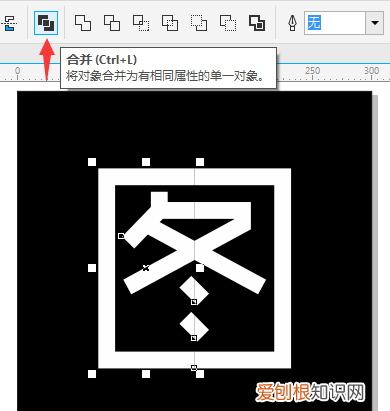
文章插图

文章插图
coreldraw x4怎么把字弄成镂空的2、点击顶部菜单栏的“文本”找到“段落格式化”
3、此时右边就会出现段落格式化窗口,红框部分可以调整文本内容的段间距和行间距
4、调整“行”为150%,就可以看见字体的间隔增大,反之调小数值即可减小字体间的间隔
coreldrawx4怎么打散文字
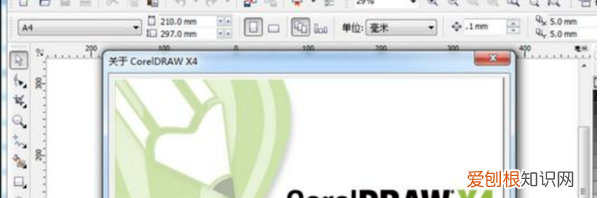
文章插图
2、然后在上方的工具栏中依次选择“文本”>“段落格式化”;
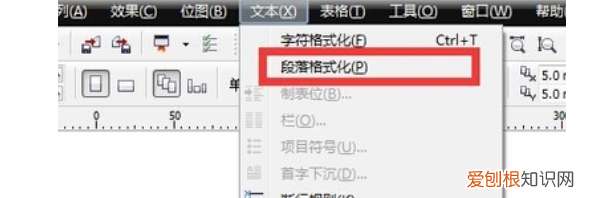
文章插图
3、点击段落格式化后会在页面右侧打开段落设置页面,可以设置文字间距;
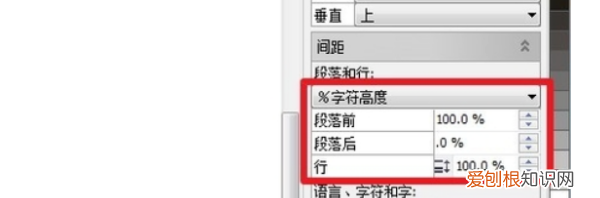
文章插图
4、调大“行”的数值,就可以将一串文字的打散开来了,具体分散距离可根据需要进行调整 。
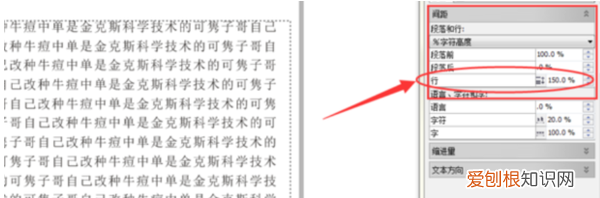
文章插图
以上就是关于cdr怎么样将文字打散的全部内容,以及cdr怎么样将文字打散的相关内容,希望能够帮到您 。
推荐阅读
- 小姑子要结婚 如何学看香算卦
- 设计价格表图片大全_高档价格牌图片
- “算命大师”遇到常熟一女子后直呼 如何学占卜算卦
- 陆川县景点
- 广州版三和大神 如何学会算卦成为半仙
- in和on的区别是什么
- 聚丙烯酰胺是什么东西 – 丙烯酰胺的用途
- 免费吻戏亲胸 激吻戏吻胸
- 狗鼻子能摸吗


