ps图片大小怎样调整
本文章适用系统:Windows 10 专业版,软件版本:Adobe Photoshop CC 2019 。
今天介绍PS中两种常用的调整图片大小的方法;
第一种方法,在【图像】菜单中选择【图像大小】,快捷键是ctrl、alt和I,在【图像大小】对话框中,点击【宽度】或者【高度】最右侧的下拉按钮,可以设置图片大小的计算单位,比如设置成厘米,设置好尺寸、分辨率等数值,直接点击【确定】即可;
第二种方法,我们还可以使用裁剪工具将图片裁剪成指定的大小,选择【裁剪工具】,点击上方【裁剪工具】旁边的下拉按钮,可以直接选择系统自带的尺寸比例进行裁剪,或者打开【比例】,在下方出现的各种选项中,按自己的需要设置裁剪工具,完成裁剪后同样可以调整图片的大小 。
ps怎么调整大小ps调整图片大小的流程如下:
操作工具:戴尔笔记本电脑、win10、PhotoshopCS6 。
1、打开photoshop,选择文件选项下的打开命令 。
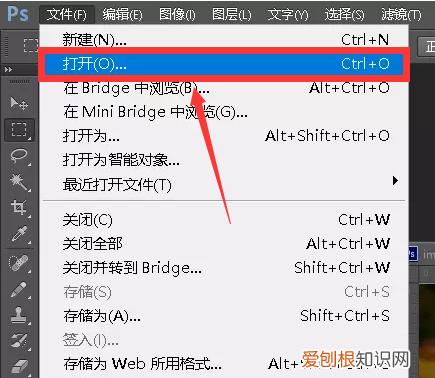
文章插图
2、选择图像菜单栏下的图像大小选项,也可以直接使用快捷键ALT+CTRL+I 。
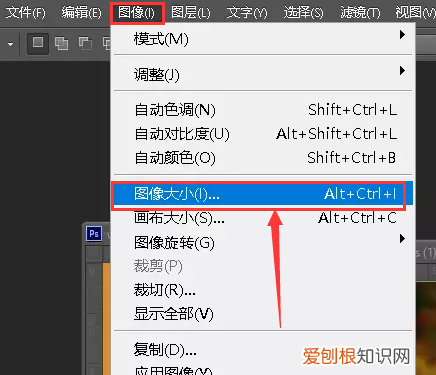
文章插图
3、在弹出的窗口更改像素大小,如果不需要更改像素质量,可以忽略这一步 。
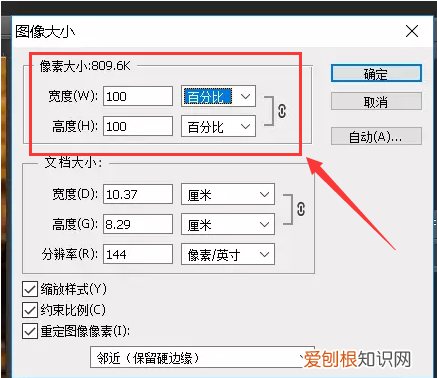
文章插图
4、在文档大小栏目更改图片的宽度和高度,并且需要注意的是数字后面的单位 。如果不需要保持原图片的长宽比例,可以点击右侧的链条标志,取消关联 。
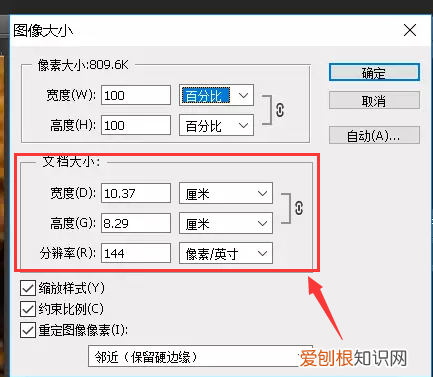
文章插图
5、输入数字完成以后点击后侧的确定按钮则可完成,注意使用photoshop时注意随时保存,以免文件丢失 。
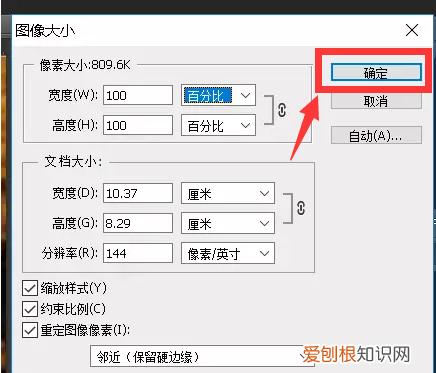
文章插图
ps怎么调整大小ps调整图片大小的方法如下:
操作环境:华硕VivoBook15x、win10、Photoshop22.5.6等 。
1、ps软件中导入需要处理的图片素材,然后点击菜单栏“图像” 。

文章插图
2、点击“图像大小” 。
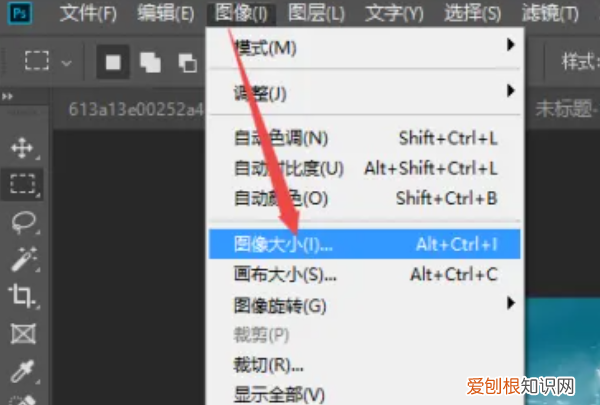
文章插图
3、在打开的图像大小设置窗口中,根据需要调整图像大小即可 。
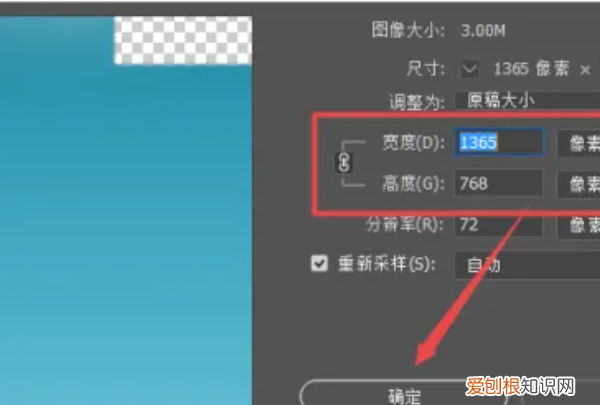
文章插图
ps修图的注意事项:
1、一定要保留原图,以免操作错误无法还原 。
2、尽可能使用蒙版操作,方便随时更正调整 。
3、避免在单一图层上面操作,以免后期无法调整和修改 。
4、尽可能使用智能对象,这样可以保留原图画质 。
5、多使用智能滤镜,方便调整 。
6、多使用调整图层,以免一个个去调整图片效果很麻烦,还影响了原图的画质 。
7、多熟悉使用快捷键,提高效率 。
8、不要过度的处理图片,比如过度饱和度、过度锐化、过度亮暗 。
9、操作时随手存档,如果有自动保存就更好了 。
ps怎么调整大小ps是现在使用很广泛的图形修改软件,有很多的小伙伴作为新入坑的萌新还是不知道一些基础操作,所以今天小编为大家带来一些较为基础的操作方法,今天就和大家说一下ps软件的怎样调整图片的方法,希望可以对大家有所帮助 。
具体步骤如下;
1.首先打开ps软件打开一张图片,选择菜单栏的“图像”,接着在下拉列表中选择“图像大小”;
2.在弹出的窗口中可以进行“分辨率、计量单位、调整高度、是否锁定比例”等数据调整,选择确认即可调整成功;
推荐阅读
- 古诗婵的意思
- 战地5手机版免费下载 使命召唤3
- 西装裤可以搭配羊羔毛外套吗
- 雅马哈电子琴970价格多少钱 – 二手雅马哈电子琴s670转让
- soul怎么找到语音匹配过的人
- 密度机泵 便携式密度计
- steam交易链接在哪
- 关于诈骗罪量刑标准是什么
- 2021年小鬼演唱会行程 小鬼王琳凯


