二维码签到怎么做
本文章使用ALIENWARE m15 R6电脑进行演示 , 适用windows10系统;
今天分享年会二维码签到系统制作步骤 , 希望有所帮助;首先双击电脑桌面【浏览器】 , 搜索【培训宝】 , 点击进入第一个网址 , 进入后注册个人帐号 , 这里我们直接登录 , 选择上方【项目】 , 点击【签到】 , 轻点右侧的【新建项目】 , 输入活动名称 , 点击【时间】 , 即本次活动的开始时间和结束时间;
这里选择8月2号9点 , 点击【确定】 , 结束时间选择8月2号18点 , 点击【确定】 , 将【活动】和【签到】勾选 , 点击下方的【保存】;
之后选择左侧的【签到】 , 编辑【标题】 , 选择开场签到时间 , 这里选择8月2号9点开始 , 【确定】 , 8月2号9点半结束 , 【确定】;
同时也可以设置离场签退 , 之后点击【下一步发放】 , 可以看到出现静态的二维码 , 需要打印的话 , 我们也可以点击右方的【打印】 , 选择【打印】即可 。
问卷星签到二维码怎么做问卷星是可以制作签到表的 , 而且还可以生成一个签到二维码 , 发给别人扫码进行签到哦!问卷星怎么做签到表?下面我就来为大家介绍一下问卷星签到二维码的制作步骤 。
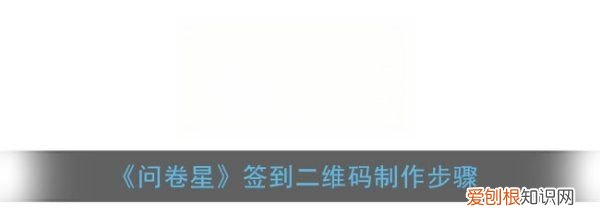
文章插图
问卷星怎么做签到表? 1、打开问卷星app , 随后点击右上角的创建;
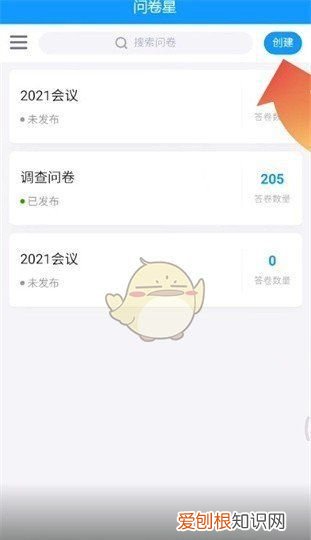
文章插图
2、接着选择创建类型为表单 , 再点击菜单中的签到;
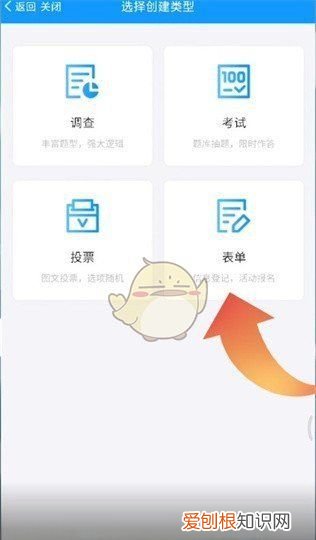
文章插图
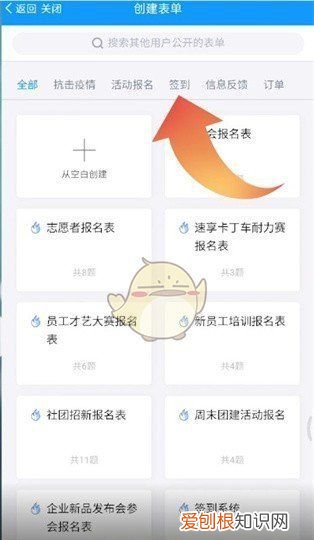
文章插图
3、点击从空白创建 , 接着输入表单名称 , 再点击创建表单;
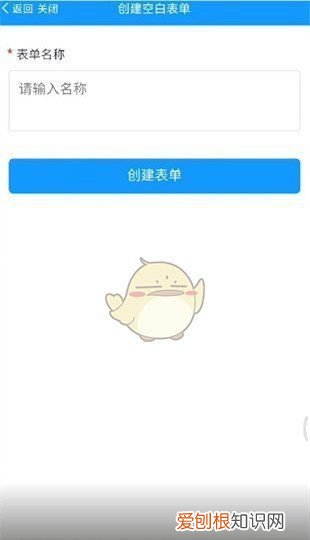
文章插图
4、点击添加题目 , 依次添加签到选项 , 完成后再点击保存;
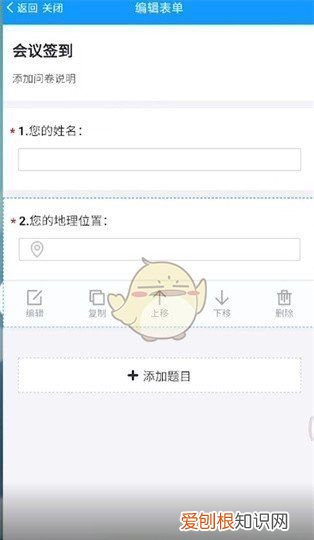
文章插图
5、点击发布表单 , 再点击分享表单 , 即可生成签到二维码 。
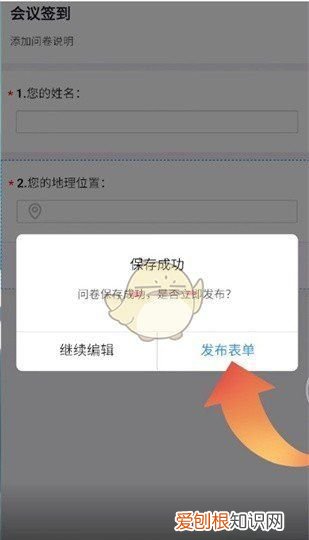
文章插图
【二维码签到怎么做,问卷星签到二维码怎么做】6、注意 , 长按二维码再点击存储图像 , 点击确定后 , 二维码便能够保存到手机 。
如何在学习通里面发送签到的二维码进入学习通首页 , 点击微应用 。
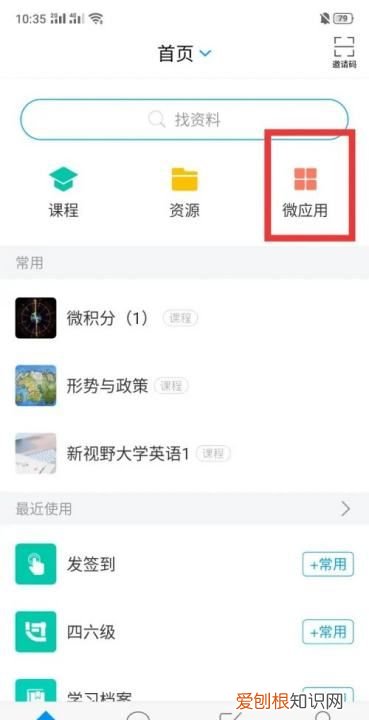
文章插图
往下拉 , 找到互动工具一栏 , 第一个就是发签到 。
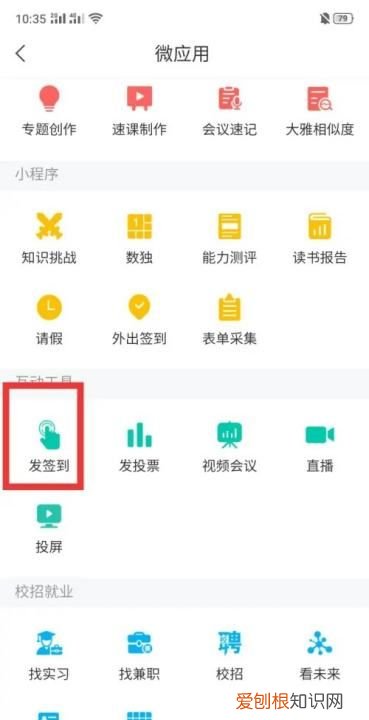
文章插图
点击发签到就可以了 , 但是这时的签到是默认规则 。
想要更改签到规则 , 点击右上角的三条横线 , 点击设置 。
在这里可以设置签到的规则 , 可以设置动态二维码、结束时间等等 。
设置好了之后点击发签到 , 就会显示签到的二维码了 , 可以给同学们扫码签到 。
总结:
1.进入学习通首页 , 点击微应用 。
2.点击互动工具里的发签到 。
推荐阅读
- 玻璃水不出了怎么办
- 苹果手机怎么清理加速,iphone用久了卡顿怎么办
- 触动人心的话语最火 最能触动人心的一句话
- 优酷会员首月1元取消续费被扣24元
- 除水锈的方法是不是放苏打和醋
- 手机怎么圈出重点,vivo手机怎么出厂设置在哪里
- 电脑怎么设置开机密码,电脑怎么设置开机的密码
- 怎么举报村干部最有效
- 民宗局是养老单位吗 民政局和民宗局是一个单位吗


