向下的箭头怎么打
向下的箭头怎么打,演示机型:戴尔灵越7000,适用系统:Windows10&&软件版本:office2019;
首先使用输入法输入【xia】,选择【5】即可输入向下的箭头,其次,点击电脑右下角的【输入法】,选择【软键盘】,点击【特殊符号】,然后按下与软键盘位置相对应的键直接输入,按下【k】键即可输入向下箭头;
最后,点击上方的【插入】,选择右侧的【符号】,轻点进入【其他符号】,下方的来自选择为【Unicode十六进制】,右上角的子集滑动滚轮选择【箭头】,选择向下箭头,点击【插入】即可 。
电脑向下的箭头怎么打出来一般按“Shift+Esc”调用和切换软键盘
用输入法的软键盘---特殊符号----“K”键对应向下的箭头“↓”
用输入法的软键盘---数学符号----“S”键对应向下的箭头“∨”
那个向下的箭头符号怎么打出来第一种:用搜狗输入法的插入特殊符号录入 。具体操作如下:
1、鼠标光标放在搜狗输入法的图标的任意位置上,然后点击鼠标右键,再依次选择表情&符号/特殊字符;
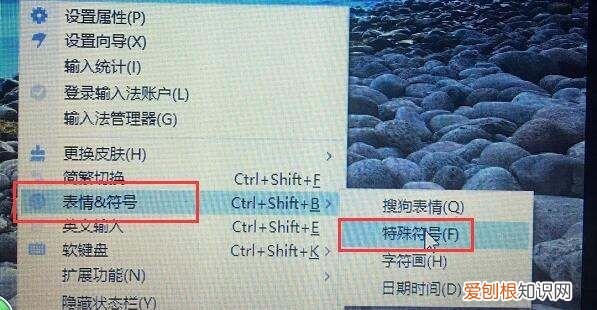
文章插图
2、再点击第二列里面最后一项的“特殊符号”,右边就会显示出特殊字符的符号,选择你要的向下箭头,鼠标左键点击即可选中录入了 。
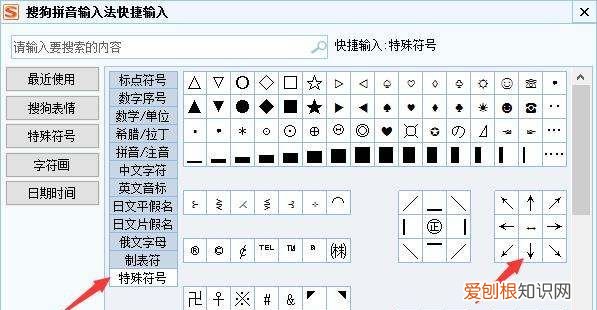
文章插图
第二种:在Word文档中录入,可以用插入特殊符号来录入 。具体操作如下:
1、点击开始旁边的“插入”;
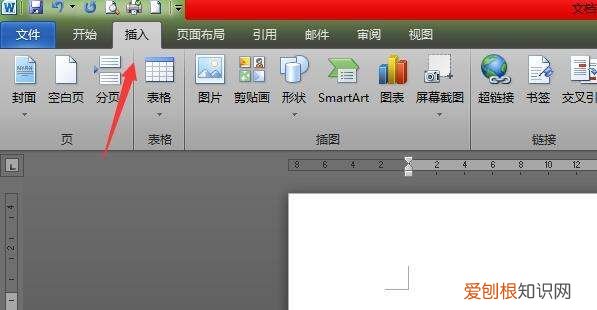
文章插图
【向下的箭头怎么打,电脑向下的箭头怎么打出来】2、在插入的工具栏选项里面,点击”符号“,再点击”其他符号“;
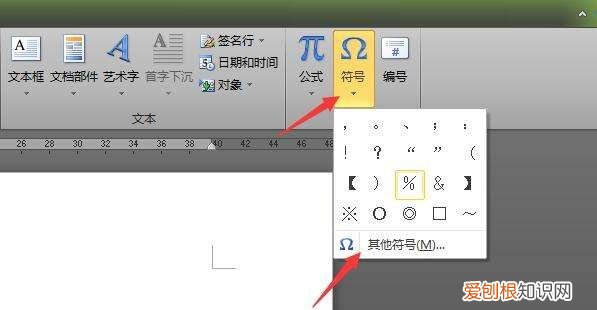
文章插图
3、点击左边的”符号“,字体选择”普通文本“,子集点击旁边的倒三角选择“箭头”,然后在下面显示的特殊符号里面,选择你要的向下箭头,鼠标左键点击它,然后再点击“插入”;
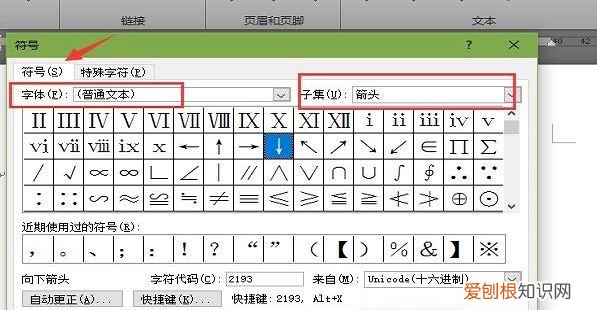
文章插图
5、点击完插入,可以看到向下箭头就打出来了 。
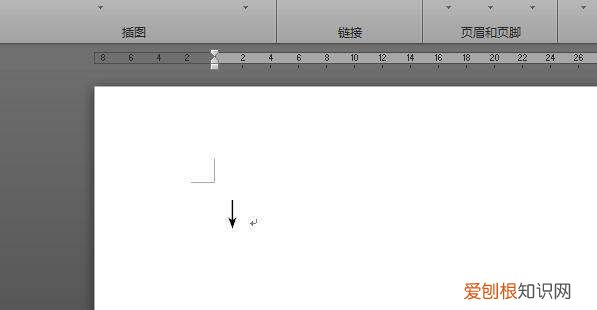
文章插图
那个向下的箭头符号怎么打出来第一种:用搜狗输入法的插入特殊符号录入 。具体操作如下:
1、鼠标光标放在搜狗输入法的图标的任意位置上,然后点击鼠标右键,再依次选择表情&符号/特殊字符;
2、再点击第二列里面最后一项的“特殊符号”,右边就会显示出特殊字符的符号,选择你要的向下箭头,鼠标左键点击即可选中录入了 。
第二种:在Word文档中录入,可以用插入特殊符号来录入 。具体操作如下:
1、点击开始旁边的“插入”;
2、在插入的工具栏选项里面,点击”符号“,再点击”其他符号“;
3、点击左边的”符号“,字体选择”普通文本“,子集点击旁边的倒三角选择“箭头”,然后在下面显示的特殊符号里面,选择你要的向下箭头,鼠标左键点击它,然后再点击“插入”;
5、点击完插入,可以看到向下箭头就打出来了 。
电脑上向下的箭头怎么打出来工具/原料:
联想小新、Windows10、word10.2 。
1、以Word2010版本为例,如图在页面上方点击“插入”,在插入菜单栏下找到“形状” 。
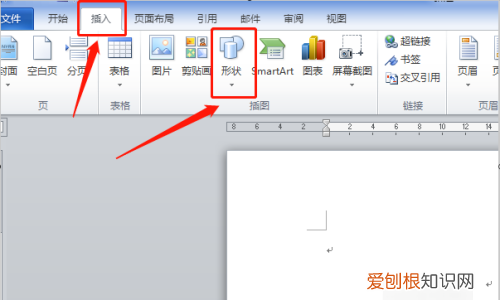
文章插图
2、点击形状后,在弹出框里选择带箭头的线条,点击,如果想要不是直线的箭头,可在下面的箭头总汇里选择想要的形状则可 。
推荐阅读
- 正浩的寓意
- 哪个季节该吃盐分多的食物 哪些食物含盐分高
- 采石矶十年酒多少钱 采石矶油漆什么价格
- qq怎么注销账号,qq不用了怎么注销账号
- 钉钉是什么软件
- 吃薄荷叶有什么好处和坏处
- 镍多少钱一斤 镍板今日最新价
- excel怎么设置每页都有表头
- 87版红楼梦演员现在怎么样 红楼梦编剧病逝


