wps编号怎么自动生成
wps编号自动生成的步骤:
1、首先 , 找到一篇需要进行自动编号的word文档;
2、打开word文档 , 选中需要进行自动编号或者生成序列号的部分文字内容;
3、点击顶部菜单“开始”找到菜单下面的快捷生成序列号的图标(有两个 , 可根据需要进行选择);
4、选择你需要的图标之后 , 确定即可生成成功;
5、如果在刚才的序列号图标库里没有找到你想要的符号编号 。可点击“其它编号”进行更多的选择;
6、当然也可以在wps中 , 复制好你需要进行编号的文字 , 单击鼠标右键、项目符号和编号 。
wps输入括号自动填充1、电脑打开WPS文字 , 然后点击工具栏中的编号 。
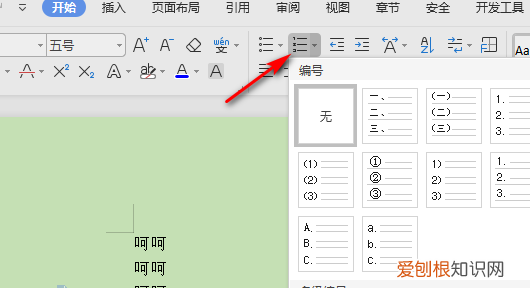
文章插图
2、点击编号后 , 点击选择自定义编号 。
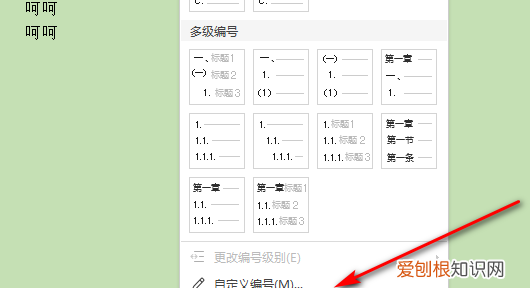
文章插图
3、进入自定义编号后 , 选择一个数字的编号 , 然后点击自定义 。
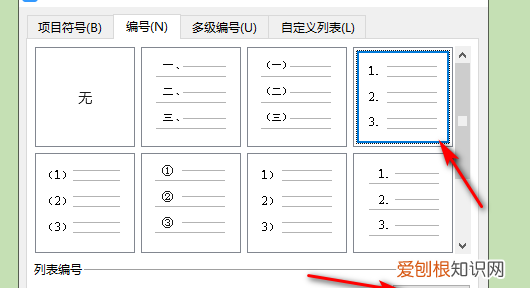
文章插图
4、进入自定义后 , 在编号格式中插入一个[]符号 , 然后点击确定 。
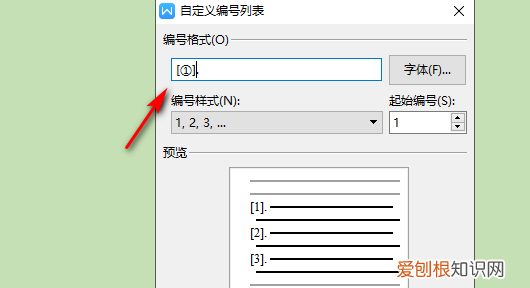
文章插图
5、就可以把编号设置为带括号编号了 。
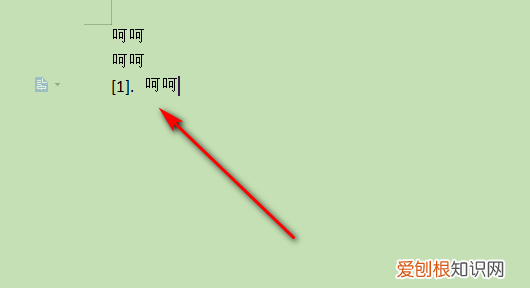
文章插图
wps表格序号怎么自动生成时往下拉1,2重复出现wps表格序号怎么自动生成?很多人在使用wps的excel表格的时候 , 需要填入大量的数据 , 行数过多导致用户不知道到底有多少的数据 , 不方便统计 , 所以今天小编就来教大家wps怎么自动添加序号的方法 , 快来一起看看吧 。
相关推荐:wpsoffice下载
方法一:通过单元格右下角下拉实现自动生成序号
1.首先 , 我们创建一个excel表格 , 表格的内容中包含序号 , 在序号一列中输入序号“1”;
2.鼠标放在“1”单元格的右下方 , 会出现一个黑色+号;
3.接下来按住鼠标左键向下拉动鼠标;
4.将鼠标下拉到一定的位置后松开 , 序号就自动生成了 , 非常方便 。
方法二:通过函数自动生成序号
1.在序号里输入“=MAX” , 然后选择MAX函数;
2.输入公式“=MAX($A$1:A1)+1”;
3.下拉填充框 , 就会自动填充完整的序号了 , 非常方便 。
以上就是小编给大家带来的两种excel表格自动生成和填充序号的方法了 , 是不是很简单呢 , 没有wps的小伙伴也可以点击上面的wpsoffice下载的链接进行下载 , 快去试试吧!
wps word怎么设置自动编号【wps编号怎么自动生成,wps输入括号自动填充】以WPS 2019版本为例:
关于WPS中word怎么设置自动编号 , 可在WPS中参考下方步骤操作:
1、打开「文字(Word」文档;
2、选择已添加「编号」的内容;
3、点击「开发-编号」即可取消已设置编号的内容 。
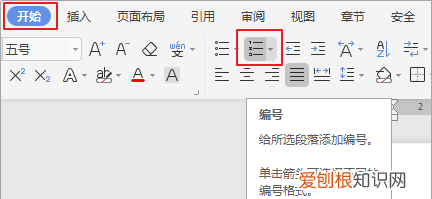
文章插图
wps怎么自动编序号文档格式选择自定义编号 。
步骤为:1、假设要在首列添加编号 , 那么 , 选中它 , 单击开始菜单栏下编号栏右侧图标 , 在下拉菜单中选择这个选项 。
2、弹出“项目符号和编号”对话框 , 选中编号 , 来自定义编号的类型 , 一般选择的是阿拉伯数字 。这时候不要着急点确定 , 点击对话框右下角的自定义选项 。
推荐阅读
- 白醋兑水蒸脸有什么好处 蒸脸时水里放一滴白醋可以吗
- 钳形万能表怎么使用「钳形电流表」
- marcolin什么品牌 marccain是什么牌子中文
- 春社怎么计算「怎样确定每年的春社日」
- 魅族18x配置曝光_魅族18x详细参数配置
- 受保护应用怎么设置,华为微信后台运行怎么设置在哪里
- 钟乳石是不是生物_钟乳石市场什么价
- 起亚的车耐用吗 起亚k3三大件质量
- 迈巴赫汽车公司_迈巴赫一生一世


