word加密码怎么设置
本文章演示机型:戴尔灵越7000 , 适用系统:Windows10 , 软件版本:office2019;
首先双击电脑桌面的【word文档】 , 打开文档后选择左上角的【文件】 , 之后选择进入【信息选项】 , 轻点选择【保护文档】 , 点击进入【保护文档】下的【用密码进行加密】 , 输入密码 , 之后点击底部的【确定】 , 再次输入密码确认 , 轻点【确定】即可加密文档;
其次在word文档中 , 选择进入【文件】 , 点击【另存为】 , 选择左方的【浏览】 , 在另存为界面单击【工具】 , 点击进入【常规选项】 , 在【打开文件时的密码】位置输入密码 , 之后选择【确定】 , 保存文件即可 。
无线密码设置操作步骤1、选择一篇Word文档 , 点击“文件” 。
2、点击“另存为”按钮 。
3、打开另存为对话框 , 单击“工具”选择“常规”选项 。
4、在打开时的密码对话框中 , 输入打开文档时的密码 , 单击“确认” 。
5、在弹出的确认密码对话框中 , 再次输入密码点击“确定”按钮 。
6、最后点击“保存”即可 。
word文档里面怎么画线您可以通过以下步骤将Word文档中的文字添加密码保护:
打开Word文档 , 并在“文件”选项卡下选择“信息” 。
点击“保护文档”并选择“加密文档” 。
在弹出窗口中输入所需的密码 , 并再次确认密码 。
保存文档并重新打开它时 , 将需要输入正确的密码才能访问文档中的内容 。
请注意 , 密码保护并不是一种完全可靠的方法来保护文档 , 因此请不要将敏感信息存储在未加密的文档中 。
word文档怎么添加拼音在制作word文档的过程中 , 有一些用户担心隐私的问题想要给文档添加密码进行加密 , 但是不知道要怎么操作才可以实现密码加密 , 在哪里设置添加密码加密 , 今天就让我带着大家一起去看一看吧 , 接下来就是关于word文档怎么添加密码加密的方法分享 。
word怎么添加密码加密
1、打开word , 进入到主页面 , 点击左上角的文件功能选项 , 不要点到下拉箭头 。
2、选择文档加密中的密码加密功能 , 进入到密码加密的设置选项页面 。
3、在密码加密的设置页面中 , 设置好相关的密码信息点击下方的应用功能选项即可 。
word加密码怎么设置word加密码设置方法如下:
工具/原料:华硕Z92J、Windows 10、Word2016
1、打开Word , 新建一个文档 。
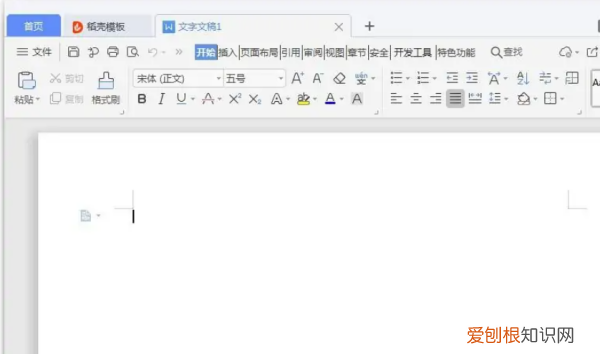
文章插图
2、点击文件 。
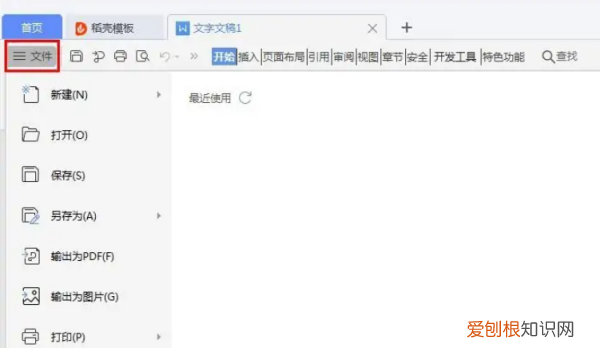
文章插图
3、跳转到文件界面后 , 点击文档加密 , 再点击右边的密码加密 。
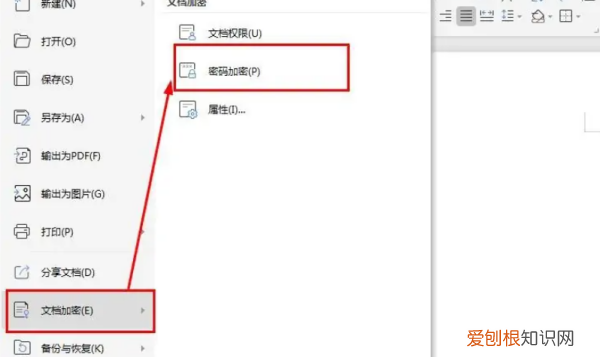
文章插图
4、最后设置密码再点击应用就完成了 。
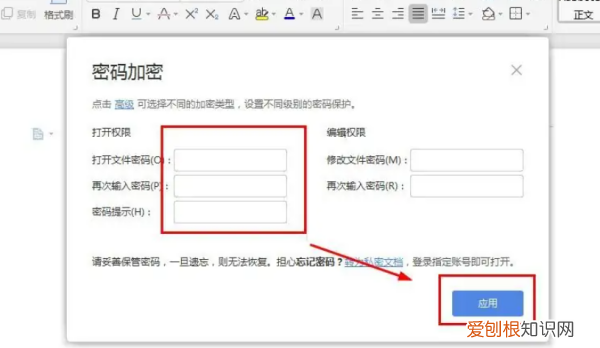
文章插图
【word加密码怎么设置,无线密码设置操作步骤】以上就是关于word加密码怎么设置 , 无线密码设置操作步骤的全部内容 , 以及word加密码怎么设置的相关内容,希望能够帮到您 。
推荐阅读
- 半圆的周长和面积怎么算,圆的面积公式文字表达
- 39.2度算高烧吗怎么处理,39度多烧一晚上有事吗
- 牡蛎散吃多久见效 牡蛎散怎么服用
- 核电站是做什么用的,核辐射对人的伤害
- 分居期间孩子抚养费怎么算,分居期间抚养费判决书
- 班级一周出勤率怎么算「幼儿园出勤率公式」
- 易经有啥用,易经的作用和真正意义
- 46岁找什么工作好 46岁能干什么工作
- 歌蒂诗属于什么档次?歌蒂诗属于一线品牌吗?-全球纺织网纺织问答 国内高端女装品牌大全排行榜诗篇


