word没保存关闭怎么找回来
本文章演示机型:戴尔灵越7000,适用系统:Windows10,软件版本:office2019;
首先双击打开电脑桌面的【word文档】,进入文档后,点击进入上方的【文件】,轻点选择【打开】选项,单击进入底部的【恢复未保存的文档】,选择需要恢复的文件即可;
其次,点击进入【文件】,选择底部的【选项】,单击选择左方的【保存】,更改【保存自动恢复信息时间间隔】,间隔越短越好,修改完成后,单击【确定】即可;
本期的文章就到这里,我们下期再见 。
word不小心关掉没保存怎么办手机word不小心关掉没保存,恢复方法如下:
操作环境:联想拯救者Y7000、windows10、Microsoft Office Word2020 。
1、打开word软件,点击文件菜单,选择选项 。

文章插图
2、打开选项窗口后,点击保存 。

文章插图
3、点击右侧勾选,保存自动恢复时间间隔,并设置分钟数 。

文章插图
4、必须勾选,如果没保存就关闭,请保留上次自动保留的版本 。
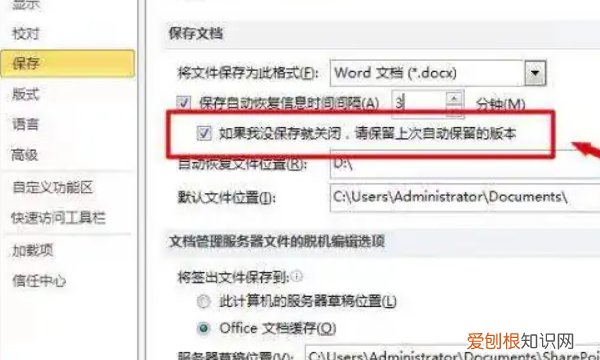
文章插图
5、等需要恢复文档的时候,就可以点击文件菜单下的信息,点击版本,选择恢复未保存的文档即可 。

文章插图
word文档没有保存就关闭了,怎样恢复产品型号:ASUSS340MC
系统版本:Windows10
软件版本:MicrosoftOfficeword2020
没保存的word文档再重新打开会自动提示恢复文件,用户也可以使用管理文档功能来恢复,操作方法如下:
1、首先打开电脑上的word文档,然后点击页面左上角的文件选项 。
2、接着在左侧列表里点击信息图标,再在右侧点击管理文档图标 。
3、点击恢复未保存的文档,找到想要恢复的文件版本 。
4、最后点击打开保存文件即可 。
总结
【word没保存关闭怎么找回来】1、首先打开电脑上的word文档,然后点击页面左上角的文件选项 。
2、接着在左侧列表里点击信息图标,再在右侧点击管理文档图标 。
3、点击恢复未保存的文档,找到想要恢复的文件版本 。
4、最后点击打开保存文件即可 。
word没保存关闭了怎么找回来word没保存关闭有2种方法找回,第一种在最近使用的文档找回,第二种在备份中找回就可以了,详细步骤如下:
第一种:打开word,点击左上角的文件,选择打开,就可以近期使用的文件了,如下图所示:
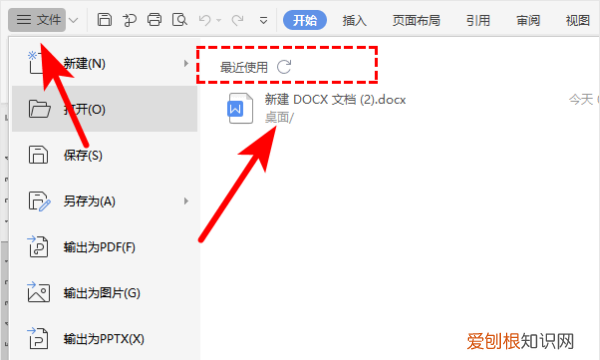
文章插图
第二种:1、打开word,点击左上角的文件,选择备份与恢复,如下图所示:
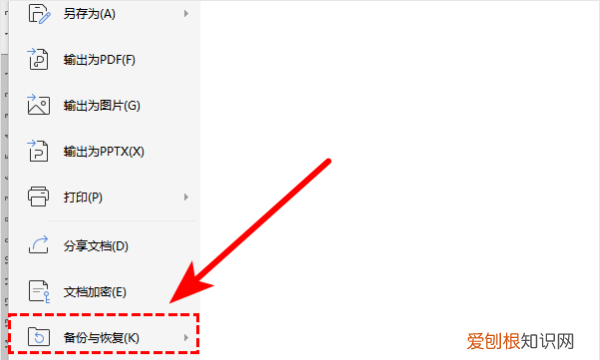
文章插图
2、然后点击备份中心,如下图所示:

文章插图
3、选择本地备份进入,如下图所示:

文章插图
4、在这里就可以看到近期使用过但是没有保存的文件了,如下图所示:

文章插图
这样子操作下来,没保存的Word文件就找回来了,学会了赶紧去试试吧~
word没保存电脑关机了怎么恢复mac1、如果开启备份,可直接通过备份中心还原即可 。
推荐阅读
- 隆胸10年后的感受 「假体隆胸快一年了下垂」
- 天玑处理器梯度排名? 天玑处理器性能排行榜大全
- 青稞酒哪个牌子的比较好 青稞酒品牌排行榜大全
- 附近7天连锁酒店,四川科技馆附近酒店
- 凯迪拉克xt5轮毂尺寸? 凯迪拉克轮毂品牌大全排行榜
- 男表排行是怎样的?那款值得推荐? 男士手表排行榜前十名大全
- 通行道闸品牌价格_智能道闸那个牌子好
- 十二星座古代公主谁最漂亮排名? 十二星座大全排行榜女生版
- 山西阻燃吸音板价格 阻燃吸音板服务好


