word标尺怎么调出来
本文章适用系统:windows7,软件版本:word2007;
首先我们打开电脑中的【word文档】,在上方菜单栏中点击【视图】,在【显示/隐藏】选项卡中勾选【标尺】,这样标尺就显示出来了;
或者在文档最右侧滚动条的上方,有个标尺【小图标】,点击这个【小图标】按钮,word的标尺就快速的显示出来了;
如果出现上方标尺线可以看到,但是左侧的标尺线没有时,我们可以点击文件中的【office】按钮,在跳出的菜单中点击【word选项】,点击左侧【高级】,进入高级设置页面然后下拉滚动条,找到【显示】这一块,在显示中勾选【在页面视图中显示垂直标尺】,这样左侧的标尺也会随着出现了 。
word标尺怎么调出来标尺在word文档中是一个非常重要的工具,能够十分有效的帮助用户更加快速的完成整个文档的布局以及排版,但是昨天小编有看到很多朋友对于word标尺怎么调出来这个问题感到挺疑惑的,下面我给大家介绍一下word的标尺在哪里调出来的方法,2016版的word也是支持的,快来看看吧 。
大地系统Ghostwin1064位特别纯净版系统v2022.09
大地系统Ghostwin1064位特别纯净版系统v2022.09是一款很好用的win10系统,系统拥有十分纯净的体验,整个系统内绝对不添加任何第三方程序,同时广告弹窗、流氓插件等影响用户体验的东西通通被清理,有需要的小伙伴赶紧来下载体验大地系统Ghostwin1064位特别纯净版系统v2022.09吧 。
word标尺怎么调出来
1、首先打开word文档,你可以看到还没有标尺出现 。
2、然后点击上方工具栏中的“视图” 。
3、随后你可以在视图下方看到“标尺”功能 。
4、点击之后就可以看到标尺已经出现在左侧以及上方了 。
总结:
1、首先打开word文档,你可以看到还没有标尺出现 。
2、然后点击上方工具栏中的“视图” 。
3、随后你可以在视图下方看到“标尺”功能 。
4、点击之后就可以看到标尺已经出现在左侧以及上方了 。
以上的全部内容就是为大家提供的word标尺怎么调出来的具体操作方法介绍啦~希望对大家有帮助 。
word标尺怎么调出来word标尺怎么调出来方法如下:
工具/原料:联想R9000X、Windows10专业版、word2010 。
1、打开word软件,点击视图选项 。

文章插图
2、点击标尺前面的小方框 。把标尺选项打上勾 。
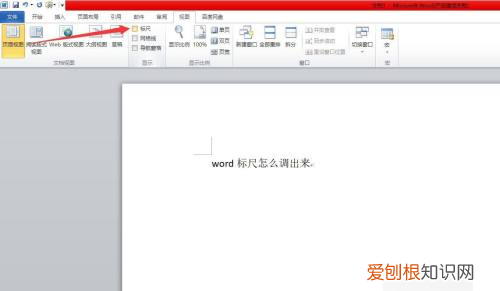
文章插图
3、我们就把标尺给调出来了 。
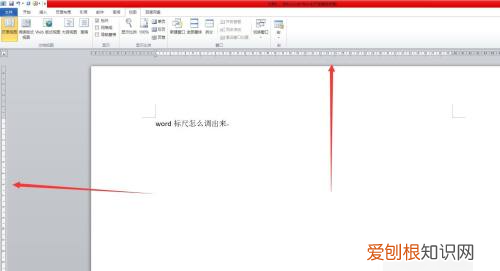
文章插图
Word给用户提供了用于创建专业而优雅的文档工具,帮助用户节省时间,并得到优雅美观的结果 。一直以来,Microsoft Office Word 都是最流行的文字处理程序 。
作为 Office 套件的核心程序,Word 提供了许多易于使用的文档创建工具,同时也提供了丰富的功能集供创建复杂的文档使用 。哪怕只使用 Word 应用一点文本格式化操作或图片处理,也可以使简单的文档变得比只使用纯文本更具吸引力 。
word标尺怎么调出来1、打开word,此时页面没有显示标尺 。
2、然后点击“视图”,将“标尺”前面的勾选框选中 。
【word标尺怎么调出来】3、如图出现标尺,将鼠标移动到下图红色圈注位置,按住左键不动可以向左侧或者右侧移动 。
4、在标尺右侧可以找到“右边距”的拖动条 。
5、点击鼠标左键不动将标尺右侧位置拖动到合适的宽度,松开鼠标左键就可以调整宽度标尺了
推荐阅读
- 生活中黄金比的例子10条
- 微信群发助手太频繁需要等多久
- 怎么将电话号码导入新手机,如何把手机通讯录转到新手机上去
- 心悦怎么升到g4
- 上海步行街有哪些 上海步行街
- 如何保持一颗童心
- 温州适合亲子游玩的地方推荐
- 荣耀9x息屏显示时间,华为荣耀9x怎么设置返回键
- 描写儿童的古诗有哪些 描写儿童的古诗有哪些二年级


