cdr图像怎么做阴影效果
本文章演示机型:戴尔-成就5890,适用系统:windows10家庭版,软件版本:CorelDRAW 2021;
打开要制作阴影效果的CDR文件,这里先给文字制作一个阴影效果,选中文字后选择工具箱的【阴影工具】,在文字上单击后拖动鼠标,即可给文字添加阴影效果,在上方的属性栏中,设置【阴影颜色】、【合并模式】、【阴影不透明度】、【阴影羽化】等参数即可;
使用同样的方法也可以将CDR中的图形添加阴影,在【阴影工具】模式下选中添加了阴影效果的文字,打开左上角的【预设列表】,选择预设的阴影效果,比如给文字选择【透视右上】,图形选择【透视左上】,即可制作类似灯光下的阴影效果;
本期文章就到这里,感谢阅读 。
cdr里面怎么做浮雕效果在cdr里做出浮雕和阴影的效果的具体步骤如下:
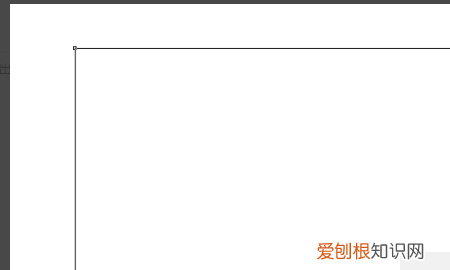
文章插图
2、然后点击选择左侧中的填充图标按钮 。

文章插图
3、然后在弹出来的窗口中点击打开“底纹列表”,选择想要的底纹样式,回车确定 。
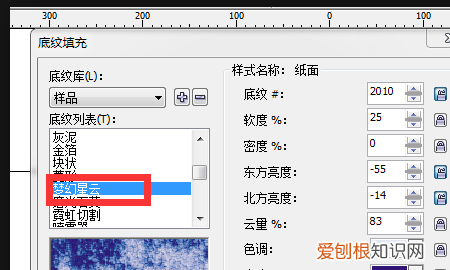
文章插图
4、然后在弹出来的窗口中点击文字工具,输入想要的文字,之后将文字颜色填充为黑色 。

文章插图
5、然后对黑色字体进行复制,偏移,将复制出的字体填充为白色,做出光感 。

文章插图
6、然后将白色的光感字体在进行复制,选择填充工具中与矩形一样的底纹进行填充即可 。

文章插图
怎么给字加阴影效果建阴影效果我们在作图的时候经常要用到的,这里给大家讲述一下怎么使用,和一些我们常用的方法,给我们的图形创造带来一定的创作新颖感 。
1、我们先打开选择工具,选择要创建阴影的图形,点击工具箱中的阴影工具
2、在图形对象上按住鼠标不放,拖动鼠标到合适的位置就可以创建出自己需要的图形阴影
【cdr图像怎么做阴影效果,cdr里面怎么做浮雕效果】3、在对象的连线上按住鼠标左键可以创建透视的阴影
4、在对象的中心可以创建与对象相同的阴影效果
cdr怎么给图片添加阴影1.选中图片,选择工具栏的【交互式阴影工具】
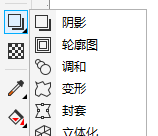
文章插图
2.拉动图片,出现投影效果;在上面属性栏分别设置好需要的参数,以达到自己想要的阴影效果 。
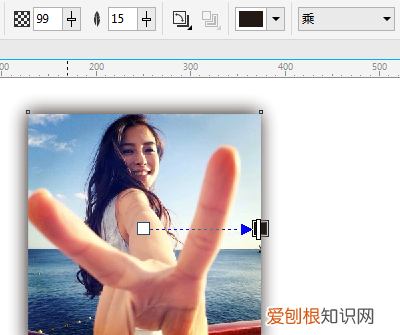
文章插图
3.如需将图片与阴影分开,则在阴影位置点击鼠标右键,选择【拆分阴影在图层】 。
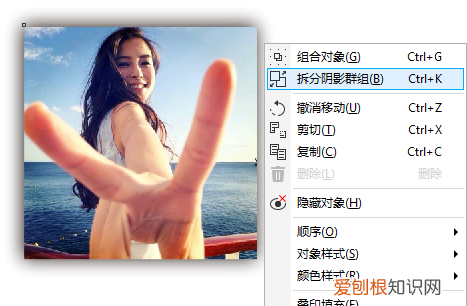
文章插图
CDR如何将文字变细1、先在画布上输入要加效果的文字,然后选中这组文字 。
2、在左侧的工具箱中,找到一个阴影的工具,点击选择他 。
3、然后在选择的状态下,在文字中心开始拖拉线条,这时候就会出现一个阴影的效果,这个方向是根据自己手动拖动后的效果 。
4、向不同的方向拖拉就会产生不同的投影效果了,如图所示的位置,调节这点就可以拖大或缩小投影效果 。
以上就是关于cdr图像怎么做阴影效果,cdr里面怎么做浮雕效果的全部内容,以及cdr图像怎么做阴影效果的相关内容,希望能够帮到您 。
推荐阅读
- 景泰蓝手镯的优点 景泰蓝手镯有什么功效
- 喂奶能不能吃荸荠
- 原神雪山山顶传送点怎么开
- 《世界上最富有哲理的名言》【100】
- 端午节的诗句有哪些 有哪些端午节的诗句
- 人工流产后需要注意哪些
- 白居易秋思全文意思
- 《说道理的名言》【100】
- 红旗哪个公司的


