PR怎么渲染
本文章演示机型:戴尔灵越7000,适用系统:Windows10,软件版本:Premiere Pro CC 2017;
剪辑文章时,当文章图层出现上方红线时,说明此部分的文章应该渲染,黄线与绿线则说明不需要渲染,先将需要渲染的文章用入点出点标记好;
按【I】键建立入点,拉到文章素材末尾,按【O】键标记出点,打开【序列】,选择【渲染入点到出点】,即可完成;
渲染成功后红线就会变成绿线,其中的【渲染音频】即仅渲染音频,而【渲染入点到出点的效果】即仅在时间轴内渲染;
本期的文章就到这里,我们下期再见 。
pr怎么导出原画质视频要导出 Adobe Premiere Pro 中的原视频,您可以按照以下步骤操作:
选择要导出的序列:在 Premiere Pro 项目面板中,选择要导出的序列 。如果您想要导出整个项目,请确保该序列包含您整个项目的所有内容 。
进入导出设置:选择菜单栏中的“文件”->“导出”->“媒体”(File -> Export -> Media)或使用键盘快捷键“Ctrl + M”打开导出设置窗口 。
选择输出格式:在导出设置窗口中,选择您要导出的视频格式 。您可以选择常见的格式,如MP4、MOV、AVI等,或选择高级格式,如ProRes、DNxHD等 。
配置导出设置:在导出设置窗口中,根据您的需要配置输出参数,如视频编解码器、分辨率、帧率、码率、音频编解码器、采样率等等 。
选择输出路径:在导出设置窗口中,选择您要导出的视频的输出路径和文件名 。
开始导出:单击“导出”按钮,开始导出原视频 。导出进度条将出现在任务面板中,您可以随时查看导出进度和剩余时间 。
请注意,导出时间取决于视频的长度、分辨率、帧率、编解码器和计算机性能等因素 。在导出期间,您可以继续编辑其他内容,但最好不要进行大量的视频编辑或渲染操作,以免影响导出进度和质量 。
pr导出怎么能加快速度1、首先打开Premiere Pro CS6软件,新建一个pr项目 。
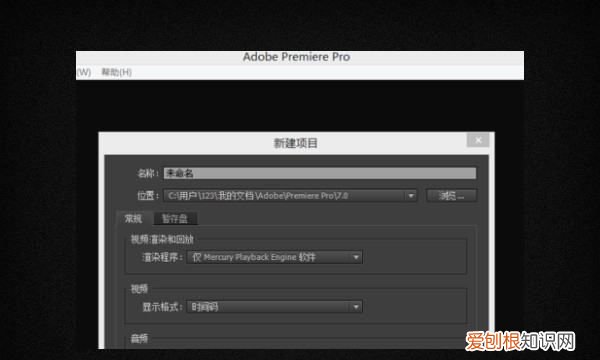
文章插图
2、在弹出的“新建项目”对话框中,将“渲染程序”修改为“openCL”选项 。
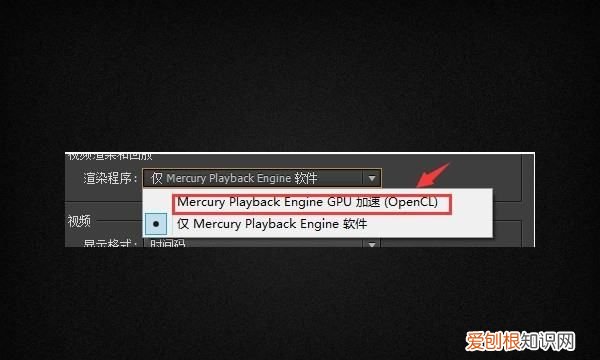
文章插图
3、然后新建好新序列,对首选项设置进行设置 。
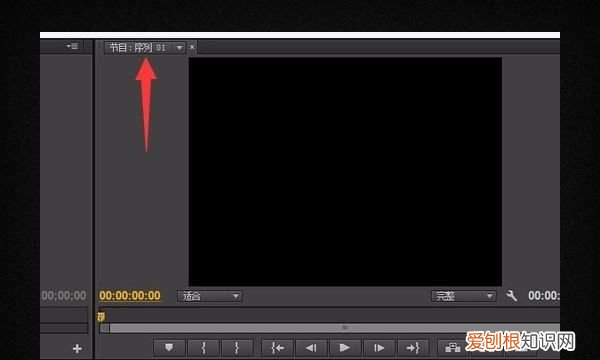
文章插图
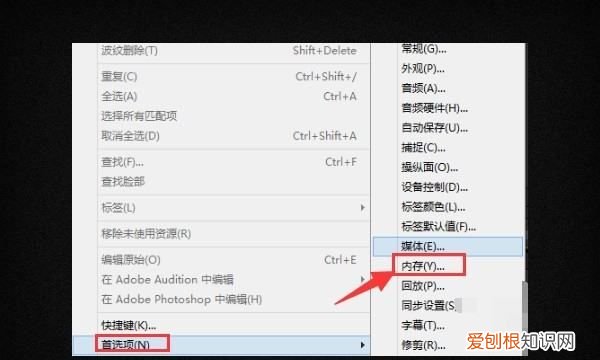
文章插图
5、将优化渲染的首选选择为“内存”即可,这样就能加速渲染了 。
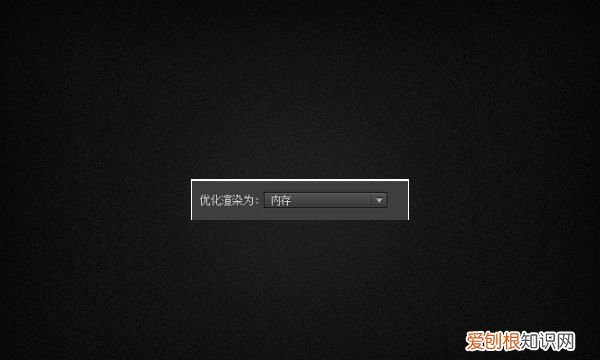
文章插图
pr2022导出错误完成渲染时出错1、借助Adobe Media Encoder可以实现代理剪辑,同样也可以使用这个软件来进行转码导出 。
具体步骤:打开软件,在“导出”窗口,点击“队列”,pr会自动将序列转到ME中,然后点击“开始”即可进行导出 。
2、如果对画质没有要求,只是预览一下,可以选择一个体积不大,画质也不错的格式导出,一般常用的是h.264格式 。
具体操作:在导出设置中,先选择h.264格式,比特率编码选择CBR,把码率降低 。
3、一般的渲染程序是在导出面板,格式选择quicktime,编码器选择DN HR DNHD,然后渲染导出 。
导出时,可对某些格式使用智能渲染以尽可能地避免重复压缩,从而创建较高质量的输出 。只有源编解码器、大小、帧速率和比特率与导出设置匹配时,智能渲染才有效 。
pr怎么用gpu导出视频1、首先开启GPU加速打开项目设置 。
2、其次选择GPU加速渲染为Mercury Playback Engine GPU加速(CUDA) 。
推荐阅读
- 异业联盟的关系基础
- 苹果将在2020年推出四款具有重大规格升级的IPHONE
- 锅炉燃料油,燃料油
- 如何把喜欢的图片或照片设置成开机密码保存
- excel文字横向变纵向
- 小米智能手机将于明年正式进入市场
- 野生天冬1斤多少钱一斤,太子参图片
- 资生堂洗面奶男生可以用吗 资生堂男士洗面奶是氨基酸洗面奶吗
- 知识科普:LOL新英雄亚索哥哥封魔剑魂 永恩技能介绍及皮肤


